The Ultimate Guide to Windows 10 Virtual Desktops
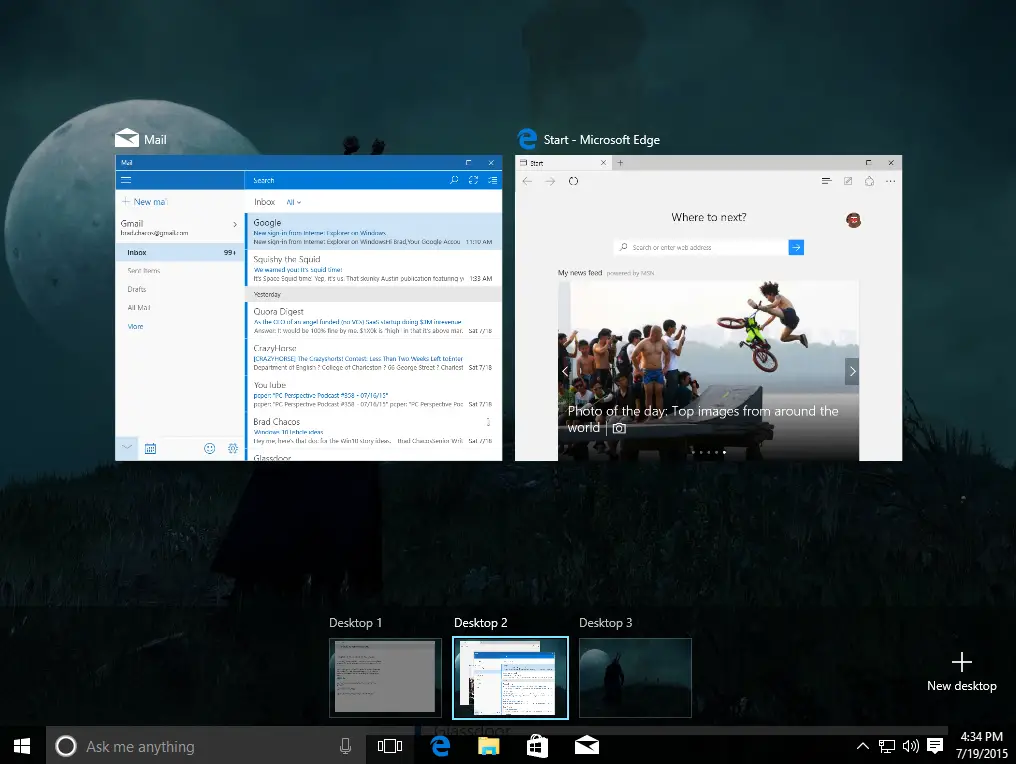
Introduction
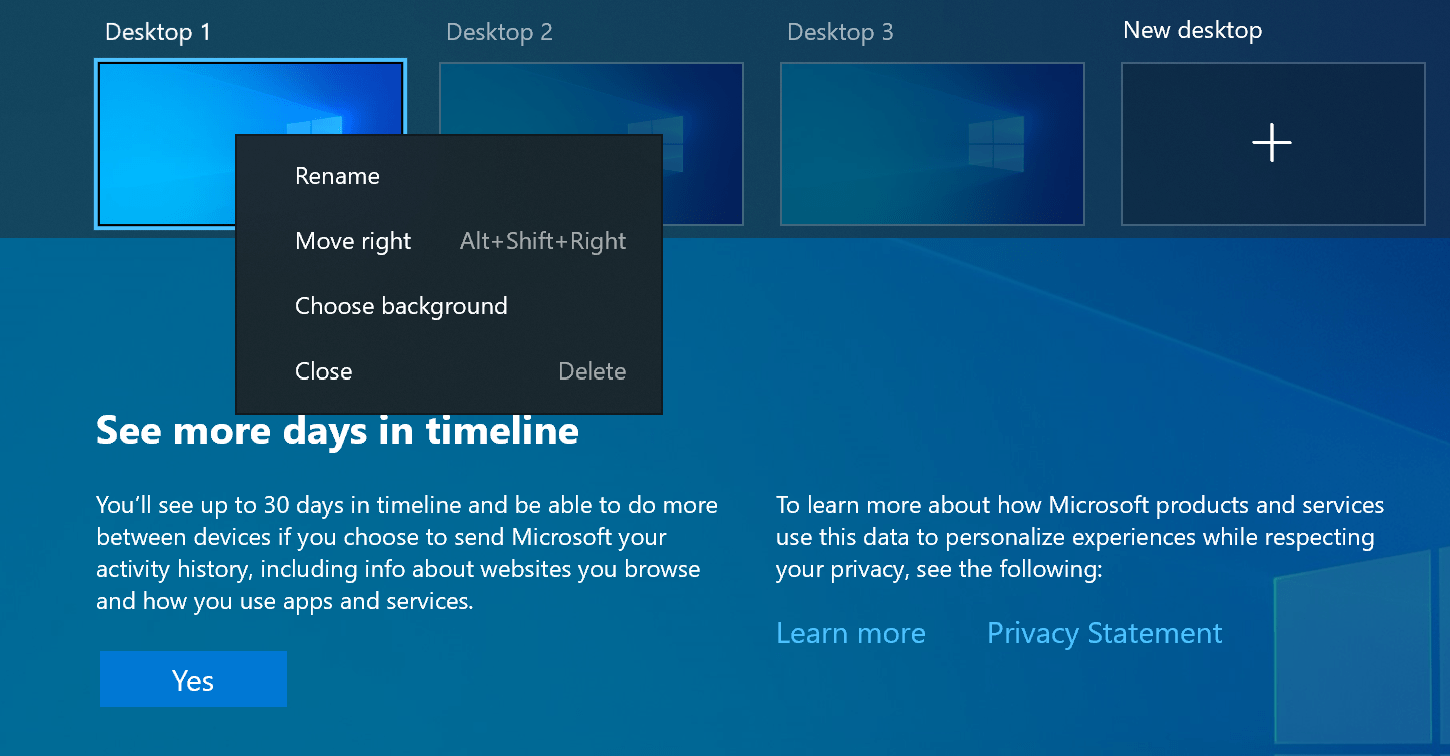
Virtual desktops are a powerful feature in Windows 10 that allow you to organize your work into multiple separate workspaces. This can be extremely helpful for keeping different projects, tasks, or applications separate, and it can also help you to stay organized and focused.
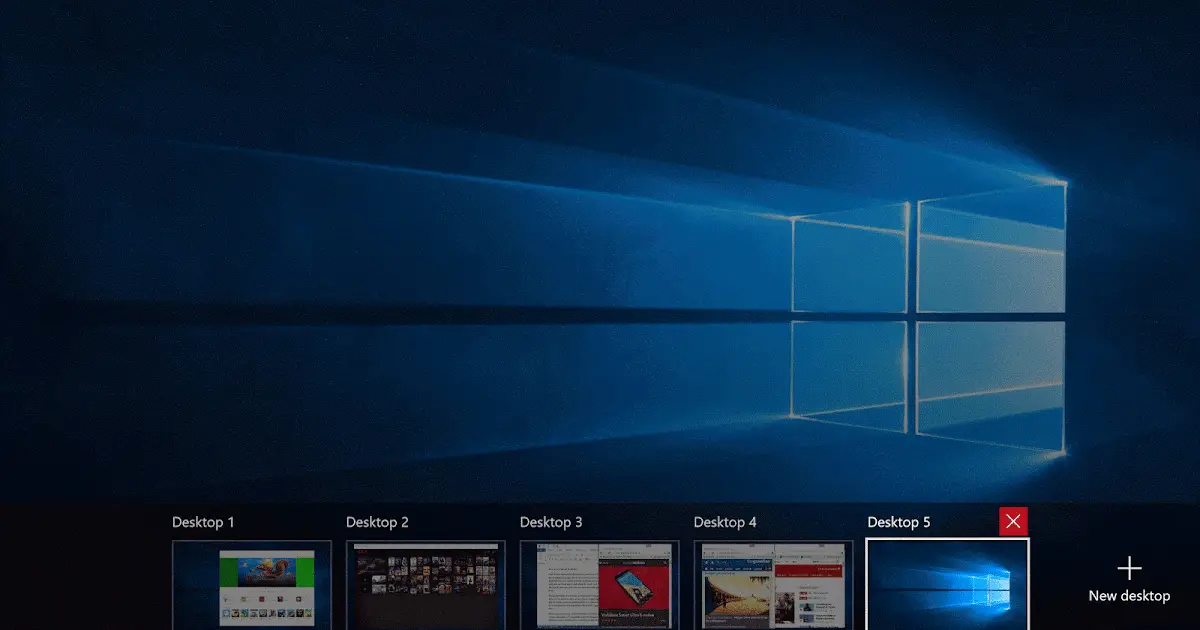
Creating a New Virtual Desktop
Creating a new virtual desktop is easy. Simply click the Task View button on the taskbar, then click the “New desktop” button at the bottom of the screen.
Switching Between Virtual Desktops
To switch between virtual desktops, simply click the Task View button on the taskbar, then click on the desktop you want to switch to. You can also use the keyboard shortcut Windows Key + Ctrl + Arrow Key to switch between desktops.
Moving Windows Between Virtual Desktops
To move a window between virtual desktops, simply drag and drop it to the desired desktop. You can also use the keyboard shortcut Windows Key + Shift + Arrow Key to move a window between desktops.
Customizing Virtual Desktops
You can customize the name and background of each virtual desktop. To do this, right-click on the desktop you want to customize, then click on the “Personalize” option.
Closing a Virtual Desktop
To close a virtual desktop, simply click the “X” button in the top-right corner of the desktop. You can also use the keyboard shortcut Windows Key + Ctrl + F4 to close a desktop.
Tips for Using Virtual Desktops
Here are a few tips for using virtual desktops effectively:
- Use virtual desktops to organize your work into different projects or tasks.
- Use virtual desktops to keep different applications separate.
- Use virtual desktops to stay organized and focused.
- Customize the name and background of each virtual desktop to make it easy to identify.
- Use keyboard shortcuts to quickly switch between virtual desktops.
Conclusion
Virtual desktops are a powerful feature in Windows 10 that can help you to be more organized and productive. By following the tips in this guide, you can start using virtual desktops to improve your workflow today.## The Ultimate Guide To Windows 10 Virtual Desktops
Executive Summary
Windows 10 virtual desktops are a powerful tool that can help you organize your work and improve your productivity. This guide will teach you everything you need to know about using virtual desktops, from creating and managing them to customizing their appearance and behavior.
Introduction
Virtual desktops are separate workspaces that you can use to organize your open windows and applications. You can create as many virtual desktops as you need, and you can switch between them quickly and easily. This can be a great way to keep your work organized and separate, or to create different workspaces for different tasks.
How to Use Virtual Desktops
Here is a step-by-step guide on how to use virtual desktops in Windows 10:
- Create a new virtual desktop. To create a new virtual desktop, click the Task View button on the taskbar. This will open the Task View window, which shows you all of your open windows and applications. Hover your mouse over the New Desktop button and click the + button. You can also press Windows Key + Ctrl + D to create a new virtual desktop.
- Switch between virtual desktops. To switch between virtual desktops, click on the Task View button and hover over the virtual desktop you want to switch to. Click on the virtual desktop to switch to it. You can also use the keyboard shortcut Windows Key + Ctrl + Left Arrow or Windows Key + Ctrl + Right Arrow to switch between virtual desktops.
- Close a virtual desktop. To close a virtual desktop, hover your mouse over the Task View button and click the X button next to the virtual desktop you want to close. You can also press Windows Key + Ctrl + F4 to close a virtual desktop.
- Customize virtual desktops. You can customize the appearance and behavior of virtual desktops by clicking on the Settings button in the Task View window. In the Settings window, you can change the background color and image for each virtual desktop, as well as the name of each virtual desktop. You can also choose to have Windows automatically switch between virtual desktops when you open a new window or application.
Advantages of Using Virtual Desktops
There are a number of benefits to using virtual desktops, including:
- Improved organization. Virtual desktops can help you keep your work organized and separate. You can create different virtual desktops for different tasks, such as work, school, or personal projects. This can help you stay focused on the task at hand and avoid distractions.
- Increased productivity. Virtual desktops can help you increase your productivity by minimizing the time you spend switching between windows and applications. You can keep all of the windows and applications you need open on different virtual desktops, and then switch between them quickly and easily. This can save you a lot of time and effort over the course of a day.
- Reduced stress. Virtual desktops can help reduce stress by giving you a sense of control over your work environment. You can customize virtual desktops to meet your specific needs, and you can quickly and easily switch between them depending on what you’re working on. This can help you feel more organized and in control, which can lead to reduced stress levels.
Limitations of Using Virtual Desktops
There are a few limitations to using virtual desktops that you should be aware of:
- Not all applications support virtual desktops. Some applications, such as games or video editing software, may not support virtual desktops. This means that you may not be able to use these applications on a virtual desktop.
- Can increase memory usage. Virtual desktops can increase memory usage, especially if you have a lot of windows and applications open on different virtual desktops. If you have a limited amount of memory, you may want to avoid using virtual desktops.
- Can be confusing to manage. Virtual desktops can be confusing to manage if you have a lot of them. It can be difficult to remember which windows and applications are open on which virtual desktops, and it can be easy to lose track of your work.
Conclusion
Virtual desktops are a powerful tool that can help you organize your work and improve your productivity. However, there are a few limitations to using virtual desktops that you should be aware of. If you’re considering using virtual desktops, be sure to weigh the benefits and limitations carefully to decide if they’re right for you.
Keyword Phrase Tags:
- Windows 10 virtual desktops
- Virtual desktops
- Organize windows and applications
- Improve productivity
- Task View

This is so cool! I can’t believe I didn’t know about this before. This is going to change the way I work.
I don’t see the point of this. I can just use multiple windows on one desktop.
Virtual desktops can be really helpful for organizing your work. I use them all the time.
I think virtual desktops are a waste of time. They just make it more confusing to find the windows you need.
I love virtual desktops. They’re the best way to keep your work organized. Of course, I’m saying this as I’m trying to find the window I need in a sea of open desktops.
Oh, wow. Virtual desktops. What a revolutionary idea. I’ve never heard of anything like this before.
I use virtual desktops to play Solitaire on one desktop and do my work on the other. It’s the best of both worlds!
Virtual desktops can be a useful tool for organizing your work, but they’re not for everyone.