Managing Disk Space: How To Clean Up Your Windows 10 Drive
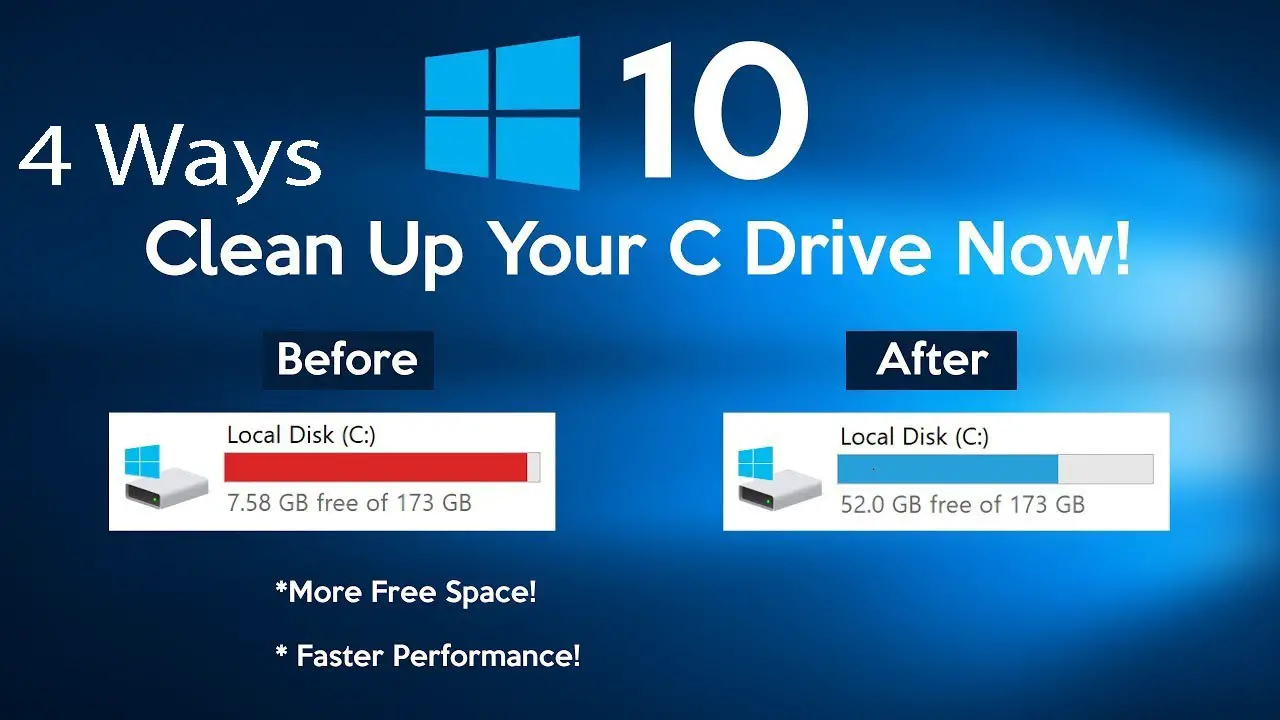
As you use your Windows 10 computer, you will inevitably accumulate files and programs that take up space on your hard drive. Over time, this can lead to your drive becoming full, which can slow down your computer and make it difficult to find the files you need. To avoid this, it is important to regularly clean up your hard drive and remove unnecessary files.
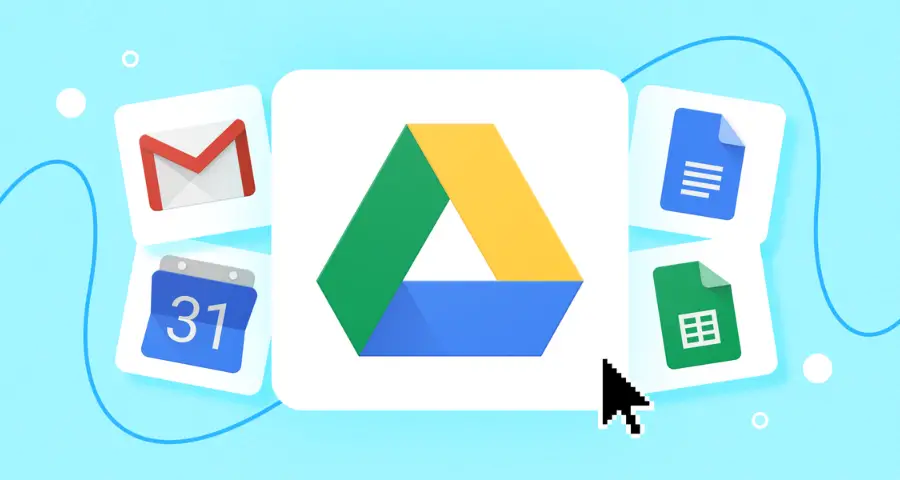
There are a number of ways to clean up your hard drive, but the most effective way is to use the Disk Cleanup tool. This tool is built into Windows 10 and can help you identify and remove unnecessary files, such as temporary files, old system files, and downloaded program files.
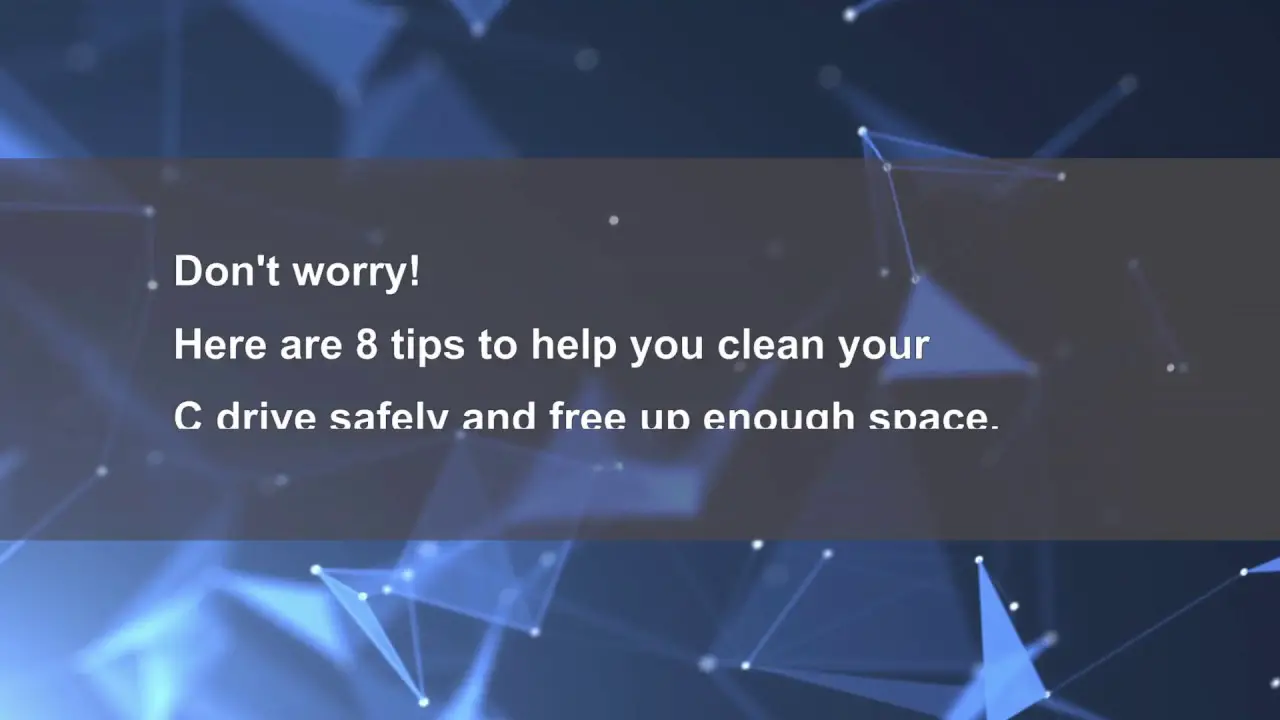
To use the Disk Cleanup tool:
- Open File Explorer.
- Right-click on the drive you want to clean up and select Properties.
- Click on the Disk Cleanup button.
- Select the files you want to remove and click on the OK button.
The Disk Cleanup tool will then remove the selected files and free up space on your hard drive.
In addition to using the Disk Cleanup tool, there are a number of other things you can do to clean up your hard drive, such as:
- Uninstall unnecessary programs. Go to Control Panel > Programs and Features to see a list of all the programs installed on your computer. Uninstall any programs that you no longer use.
- Delete downloaded files. Go to your Downloads folder and delete any files that you no longer need.
- Empty the Recycle Bin. Right-click on the Recycle Bin icon on your desktop and select Empty Recycle Bin.
- Use cloud storage. Consider using cloud storage services, such as OneDrive or Dropbox, to store your files. This will free up space on your hard drive and make it easier to access your files from anywhere.
By following these tips, you can keep your Windows 10 hard drive clean and free up space for the files you need.

Great guide! I followed the steps and it freed up a lot of space on my drive. Thank you for sharing.
This is an excellent guide, it’s well-written and easy to follow. I’m sure it will help many people clean up their drives.
U r dumb, dont use windows!
This guide assumes you know basic file management, which I don’t. Could you expand on some of the steps, please?
Why not use a cleaning software? It is much easier and faster.
Nice one bro !
Thank you for providing more information on cleaning up Windows 10 drives. It’s always helpful to learn new ways to free up space on my computer.
Wow, this is the most useless guide I’ve ever read. It’s a waste of time.
If you’re having trouble cleaning up your Windows 10 drive, you should try using a cleaning software. It’s much easier than following this guide.
I followed the steps in this guide and they didn’t work for me. I’m still having problems with my drive being full.
This guide is full of useless information, why should I care about how to remove old windows installations?
To the person who wrote this guide, you are a genius! I followed your steps and now my computer is running faster than ever before.
This article was very helpful. I’ll make sure to implement these changes to my own computer to free up some space.
This article contains many subjective opinions that may not be applicable to everyone. Don’t take everything to heart.