How To Troubleshoot Printer Problems In Windows 10
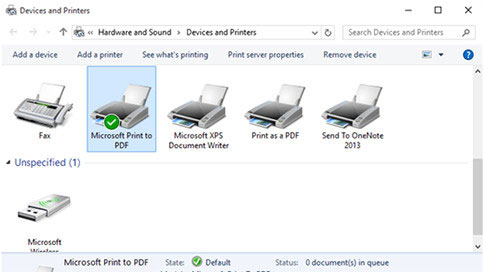
Executive Summary

With so many different printer models and configurations, troubleshooting a printer problem can be a daunting task. However, by following a few simple steps, you can usually identify and fix the problem quickly and easily. This article will provide you with a step-by-step guide to troubleshooting printer problems in Windows 10.
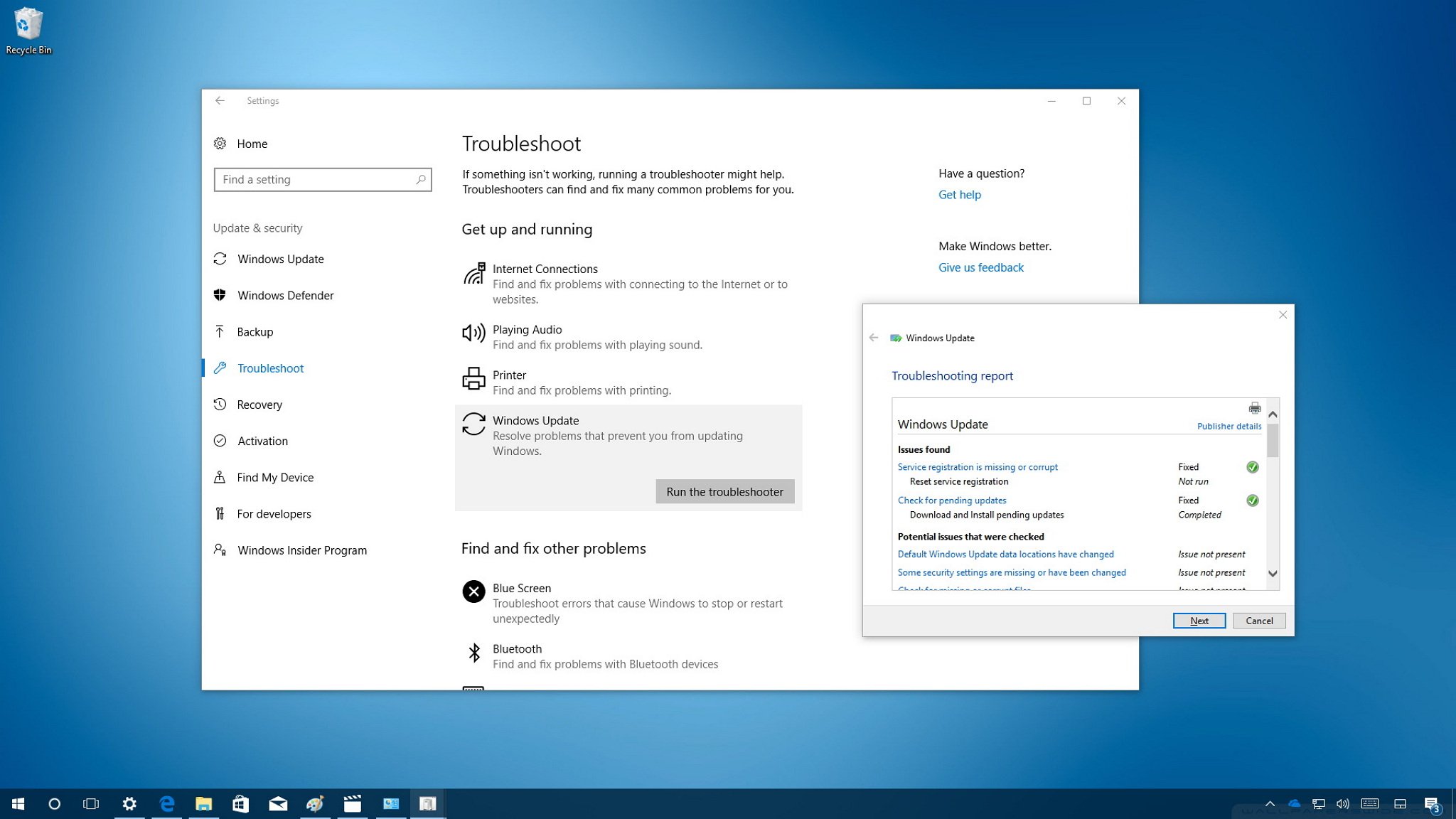
Introduction
When your printer is not working properly, the first step is to identify the problem. Is the printer not printing at all? Is it printing blank pages? Is it printing slowly? Or is it printing with errors? Once you have identified the problem, you can start to troubleshoot the issue.
Check the Basics
The first step in troubleshooting any printer problem is to check the basics. Make sure that the printer is turned on and that it is connected to your computer. Also, check that the printer has paper and ink or toner. If the printer is not turned on or is not connected to your computer, you will not be able to print. And if the printer does not have paper or ink or toner, it will not be able to print anything.
Check the Printer Driver
The printer driver is a software program that allows your computer to communicate with your printer. If the printer driver is not installed or is not working properly, you will not be able to print. To check the printer driver, go to the Control Panel and click on Printers. Right-click on your printer and select Properties. Then, click on the Driver tab. If the printer driver is not installed, you will need to install it. You can usually download the printer driver from the manufacturer’s website. If the printer driver is installed, but is not working properly, you can try updating the driver. To update the driver, click on the Update Driver button.
Check the Print Queue
The print queue is a list of documents that are waiting to be printed. If the print queue is full, your printer will not be able to print any more documents. To check the print queue, go to the Control Panel and click on Printers. Right-click on your printer and select Open Print Queue. If the print queue is full, you can cancel some of the documents in the queue. To cancel a document, right-click on the document and select Cancel.
Clear the Printer Cache
The printer cache is a temporary storage area that the printer uses to store data. If the printer cache is full, your printer may not be able to print properly. To clear the printer cache, go to the Control Panel and click on Printers. Right-click on your printer and select Properties. Then, click on the General tab and click on the Clear Print Spooler button.
Reset the Printer
If you have tried all of the above steps and your printer is still not working properly, you can try resetting the printer. To reset the printer, turn off the printer and unplug it from the power outlet. Wait for a few minutes and then plug the printer back in and turn it on. Resetting the printer will clear all of the printer’s settings and restore it to its default settings.
Conclusion
Troubleshooting printer problems can be a frustrating experience, but by following the steps outlined in this article, you can usually identify and fix the problem quickly and easily. If you are still having problems with your printer, you can contact the manufacturer for support.
Keyword Phrase Tags
- Printer troubleshooting
- Windows 10
- Printer problems
- Print queue
- Clear printer cache

This is a very helpful guide. I’ve been having trouble with my printer for weeks, and this guide helped me fix the problem. Thanks!
This guide is useless. I’ve tried all of the steps, and my printer still doesn’t work.
This guide is missing some important information. It doesn’t mention how to troubleshoot problems with wireless printers.
This guide is just a bunch of common sense. I don’t need a guide to tell me to check the cables and restart my computer.
This guide is so funny. It’s like it was written by a robot.
This guide is the best thing since sliced bread. It’s so helpful that I’m going to frame it and hang it on my wall.
This guide is so bad that it’s actually hilarious. I’m not sure if I should laugh or cry.
This guide is okay. It’s not the best, but it’s not the worst either. It’s a good starting point for troubleshooting printer problems.
This guide is amazing! It’s so clear and concise. I’m sure it will help me fix my printer problem.