Configuring Parental Controls in Windows 10
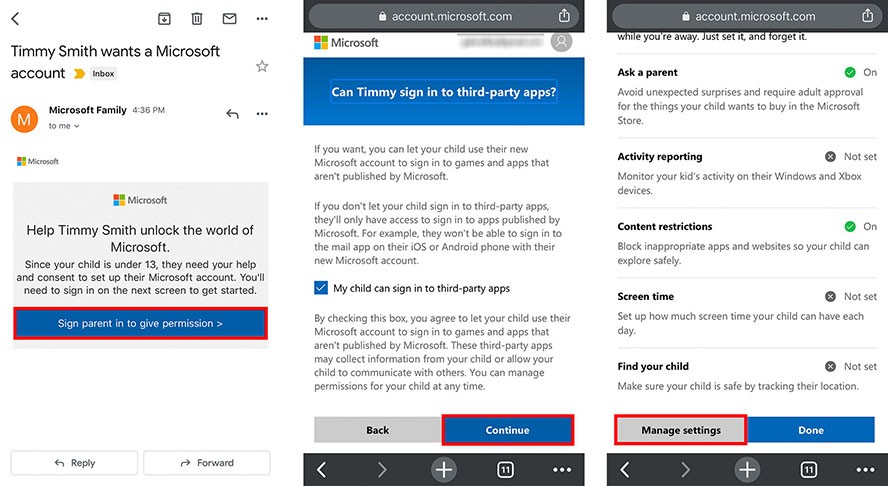
Parental controls are a crucial aspect of maintaining children’s safety online. Windows 10 offers a robust parental control system that enables parents and guardians to set limits and monitor their children’s activities on computers and devices. Configuring these controls is straightforward and can be accomplished in just a few simple steps:
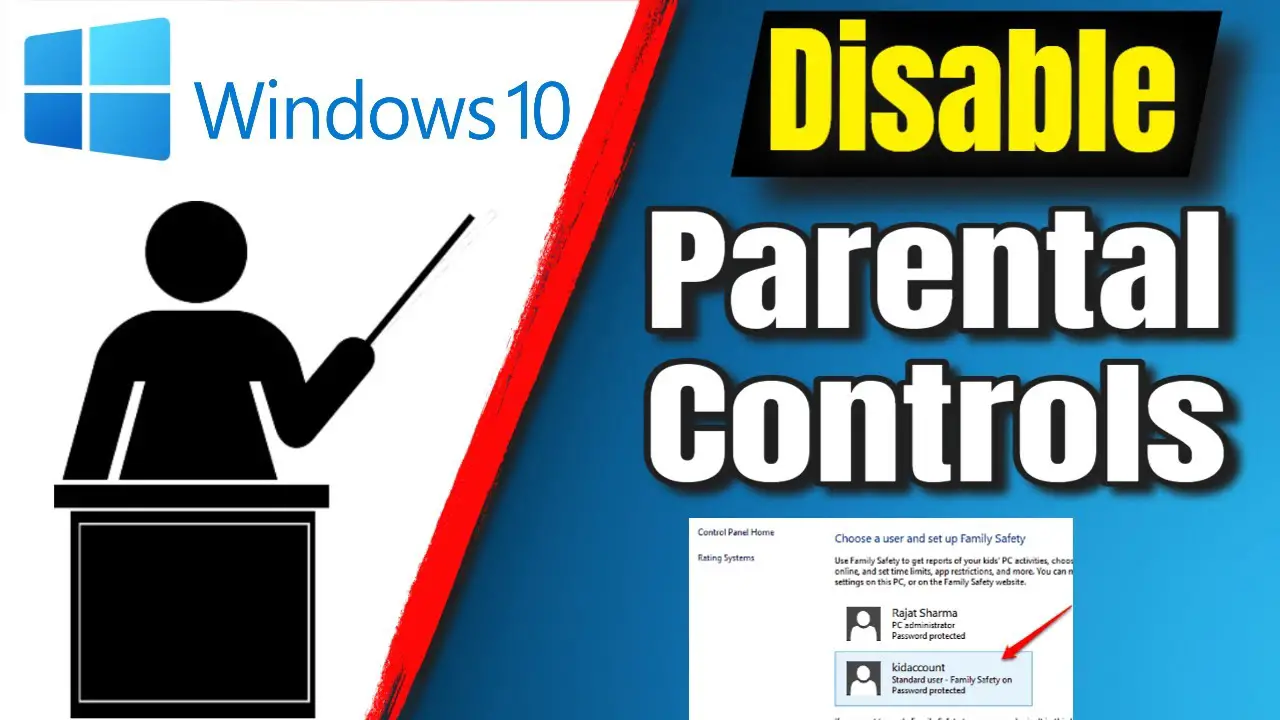
-
Create a Child Account: The first step is to create a separate child account within your Windows 10 account. Navigate to Settings > Accounts > Family & other users and click “Add a family member.” Follow the prompts to create an account for your child.
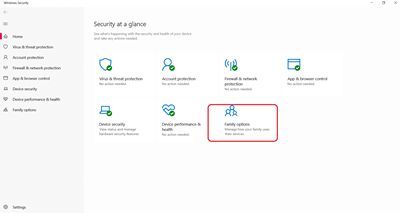
-
Set Age Restrictions: Within the child’s account, you can establish age restrictions by selecting the appropriate setting under the “Web browsing” tab. These restrictions filter out websites based on age-appropriate content, providing an additional layer of protection.
-
Configure App and Game Limits: The “Apps, games & media” section allows you to control which apps and games your child can access. You can set limits on specific apps, games, and purchases, ensuring that they are exposed to age-appropriate content.
-
Manage Web Browsing Activity: The “Web browsing” tab provides options to block certain websites or URLs, as well as allow access to specific websites. This feature prevents children from accessing inappropriate or harmful content online.
-
Set Time Limits: The “Screen time” tab enables you to set limits on the amount of time your child spends using the computer or device. You can specify daily or weekly time allowances, ensuring they have a balanced approach to screen time.
-
Monitor Activity: Windows 10 allows you to monitor your child’s online activity through the “Activity reporting” option. You can receive weekly emails summarizing their app usage, website history, and other activities.
By configuring these parental controls, parents and guardians can create a safe and supervised online environment for their children, fostering responsible digital habits and protecting them from potential risks.## Configuring Parental Controls In Windows 10
Executive Summary
This article serves to provide an in-depth guide to configuring parental controls in Windows 10 to safeguard children’s online experiences. It covers key subtopics, including creating a child account, setting screen time limits, filtering inappropriate content, managing app permissions, and monitoring child activities.
Introduction
With the proliferation of internet usage and the increasing accessibility of electronic devices, it has become imperative for parents to implement appropriate measures to protect their children from potential online risks. Windows 10 offers comprehensive parental control features that allow parents to supervise and manage their children’s digital activities. This article delves into the intricacies of configuring these controls to ensure a safe and responsible online environment for kids.
Creating a Child Account
- User Profile Customization: Create a separate user profile for the child, allowing for personalized settings and restricted content.
- Set Age Restrictions: Specify the child’s age to automatically apply appropriate default settings and content filters.
- Assign Parent Account: Link the child account to the parent’s account for monitoring and control.
- Email Address Verification: Require the child to provide an email address for account verification and parental communication.
- Activity Monitoring: Enable activity tracking to monitor the child’s usage patterns, including app usage and website history.
Setting Screen Time Limits
- Daily Time Limits: Set daily screen time limits to limit the amount of time the child can spend on devices.
- App-Specific Restrictions: Establish time limits for individual apps or categories, such as social media or games.
- Scheduling: Create specific time slots during the day when the child is allowed to use devices.
- Bedtime Mode: Automate device power down during designated bedtime hours to ensure sufficient sleep.
- Extended Time Requests: Allow children to request additional screen time, subject to parental approval.
Filtering Inappropriate Content
- Web Filtering: Block access to inappropriate websites and content, including adult websites, violence, and gambling.
- App Approvals: Restrict the child from downloading or installing new apps without parental consent.
- Game Ratings: Set age-appropriate game ratings to prevent exposure to mature content.
- Search History Monitoring: Review the child’s search history to identify potential concerns or interests.
- Custom Lists: Create custom lists of allowed or blocked websites and apps to tailor the filtering to specific preferences.
Managing App Permissions
- Location Tracking: Control apps’ ability to access the child’s location for safety and privacy purposes.
- Camera and Mic Access: Restrict apps from using the device’s camera or microphone without parental consent.
- Social Media Restrictions: Limit access to social media platforms or specific features, such as messaging or sharing.
- In-App Purchases: Prevent children from making purchases within apps without parental approval.
- App Ratings and Reviews: Enable parental monitoring of app store reviews and ratings to make informed choices.
Monitoring Child Activities
- Activity Reports: Generate reports to track the child’s online activities, including app usage, website history, and search terms.
- Email Notifications: Receive email alerts when the child engages in specific activities or attempts to bypass parental controls.
- Device Usage Dashboard: Access a centralized view of the child’s device usage and activity patterns.
- Real-Time Alerts: Set up instant alerts to be notified of potential concerns or safety risks, such as inappropriate website access or online chat interactions.
- Location Tracking: Monitor the child’s physical location via the device’s GPS to enhance safety and accountability.
Conclusion
Configuring parental controls in Windows 10 is an essential step for parents seeking to protect their children in the digital realm. By following the steps outlined in this guide, parents can establish device usage limits, filter inappropriate content, manage app permissions, monitor child activities, and respond to potential risks. These comprehensive controls empower parents to tailor the online environment for their children, ensuring a balanced and safe digital experience.
Keyword Phrase Tags
- Parental Controls in Windows 10
- Child Account Management
- Screen Time Limits
- Content Filtering
- App Permission Management

Esta es una característica muy útil para los padres que quieren controlar el uso que hacen sus hijos de las computadoras.
No estoy segura de que esto sea algo bueno. Creo que los niños deberían poder explorar Internet libremente.
También puedes usar software de control parental de terceros para obtener más funciones.
¿Por qué no hablan de los riesgos de seguridad asociados con el uso de Internet?
Jaja, buena suerte tratando de controlar lo que hacen tus hijos en línea.
Vaya, ¿quién necesita privacidad, verdad?
Creo que esto es una gran idea, pero no estoy seguro de cómo configurarlo.
No puedo creer que Microsoft no haya incluido esto en Windows antes.
Esto es solo una forma de que los padres espíen a sus hijos.
Existen otras formas de controlar el uso de Internet de tus hijos sin usar software.
¿No es esto un poco exagerado?