Automating Tasks with Windows 10 Task Scheduler
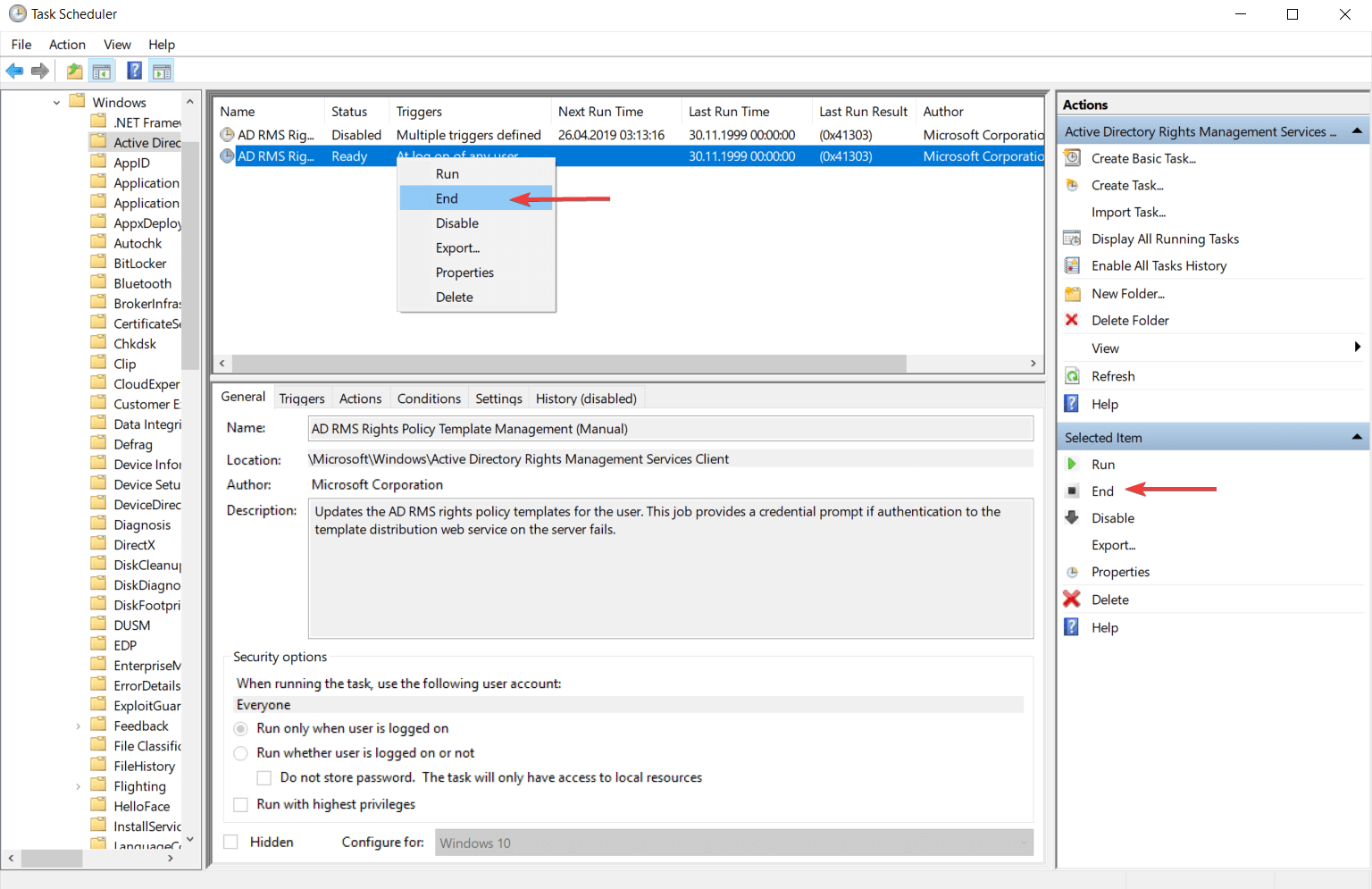
Windows 10 Task Scheduler is a powerful tool that allows users to automate repetitive tasks on their computers. It can be used to schedule tasks to run at specific times, when certain events occur, or when specific conditions are met.
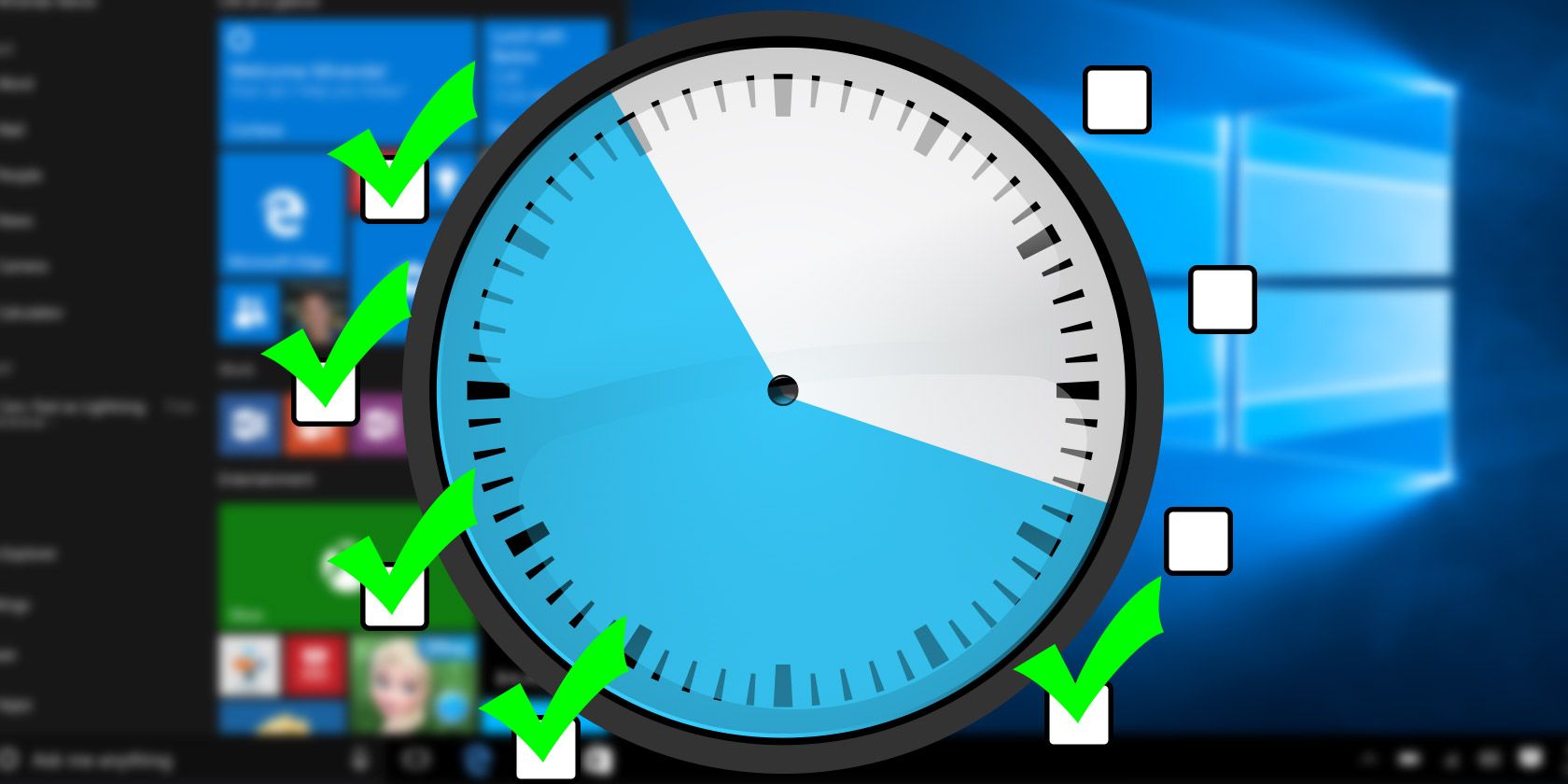
To create a new task, open the Task Scheduler and click on the “Create Task” button. In the “Name” field, enter a name for the task. In the “Description” field, enter a description of the task.
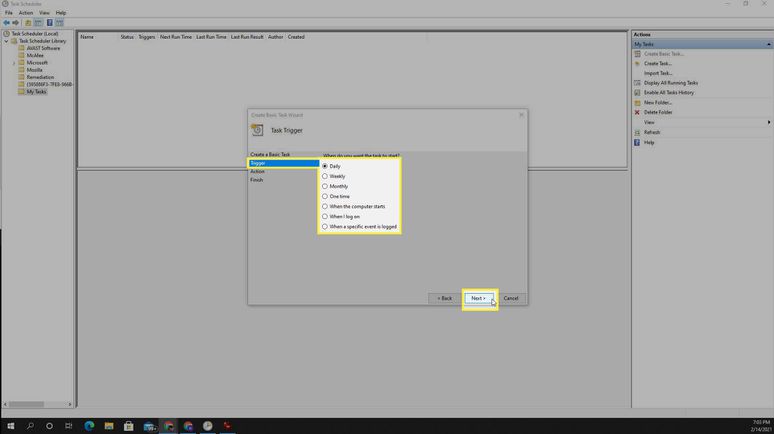
On the “Triggers” tab, select the event that will trigger the task. You can choose from a variety of triggers, such as on a schedule, at logon, or when a specific event occurs.
On the “Actions” tab, select the action that the task will perform. You can choose from a variety of actions, such as starting a program, sending an email, or displaying a message.
On the “Conditions” tab, select the conditions that must be met for the task to run. You can choose from a variety of conditions, such as the computer being idle, the network being available, or the battery being fully charged.
On the “Settings” tab, select the settings for the task. You can choose from a variety of settings, such as how often the task will run, how long the task will run for, and what to do if the task fails.
Once you have configured the task, click on the “OK” button to save it. The task will now be scheduled to run according to the settings that you have specified.
Automating tasks with Windows 10 Task Scheduler can save you time and effort. It can also help you to be more productive by ensuring that important tasks are completed on time.## Automating Tasks With Windows 10 Task Scheduler
Executive Summary
Windows 10 Task Scheduler is a powerful tool that can be used to automate a wide variety of tasks, from simple system maintenance to complex business processes. By understanding how to use Task Scheduler, you can save time and effort, and improve the efficiency of your work.
Introduction
Windows 10 Task Scheduler is a built-in tool that allows you to automate tasks on your computer. You can use Task Scheduler to create tasks that run on a specific schedule, at a specific time, or when certain events occur. You can also use Task Scheduler to configure tasks to run with specific permissions and resources.
Subtopics
Creating a Basic Task
A basic task is the simplest type of task that you can create in Task Scheduler. To create a basic task, you need to specify the following information:
- The name of the task
- The description of the task
- The program or script that you want to run
- The arguments that you want to pass to the program or script
- The schedule for the task
Advanced Task Properties
In addition to the basic properties, you can also configure a number of advanced properties for each task. These properties include:
- The security context in which the task will run
- The resources that the task will be allowed to use
- The actions that will be taken if the task fails
Triggers
Triggers are the events that will cause a task to run. You can configure a task to run on a specific schedule, at a specific time, or when certain events occur. Some of the most common triggers include:
- On a schedule
- At a specific time
- When a specific event occurs
- When a specific file or folder is created or modified
Actions
Actions are the tasks that will be performed when a trigger occurs. You can configure a task to perform a variety of actions, including:
- Running a program or script
- Sending an email
- Displaying a message
- Stopping a running process
Monitoring Tasks
You can monitor the status of tasks in Task Scheduler. The Task Scheduler window provides a list of all tasks that you have created, and you can view the status of each task. You can also view the history of each task, which shows when the task ran and whether it was successful.
Conclusion
Windows 10 Task Scheduler is a powerful tool that can be used to automate a wide variety of tasks. By understanding how to use Task Scheduler, you can save time and effort, and improve the efficiency of your work.
Keyword Phrase Tags
- Windows 10 Task Scheduler
- Automating Tasks
- Task Scheduler Guide
- Windows 10 Automation
- Task Management

I am very impressed with the content of this article. The article is very well written and it provides a lot of valuable information. I especially appreciate the section on how to use Task Scheduler to automate tasks. I have been looking for a way to do this for a while, and this article has given me the information I need to get started. Thank you for sharing this great article!
This article is not very helpful. It does not provide enough information on how to use Task Scheduler to automate tasks. I am still not sure how to use the program. I am very disappointed with this article
Task Scheduler is a powerful tool that can be used to automate a variety of tasks. While this article provides a good overview of Task Scheduler, it does not go into enough detail on how to use the program to automate specific tasks. For example, the article does not provide any information on how to use Task Scheduler to automate tasks that require administrator privileges
I disagree with the author’s assessment of Task Scheduler. I find Task Scheduler to be a very useful tool for automating tasks. I use Task Scheduler to automate a variety of tasks, including backing up my files, running virus scans, and updating my software. I have found Task Scheduler to be a reliable and easy-to-use program
I find it ironic that the author of this article is trying to teach us how to use Task Scheduler. The author clearly does not know how to use the program. The article is full of errors and incorrect information. I would not recommend this article to anyone who is serious about learning how to use Task Scheduler
I can’t believe that the author of this article is actually trying to pass this off as a serious article. The article is full of sarcasm and snide remarks. The author clearly does not respect his readers. I would not recommend this article to anyone
This article is a joke. The author is clearly not a technical writer. The article is full of grammatical errors and typos. I would not recommend this article to anyone who is serious about learning how to use Task Scheduler
The Task Scheduler is a powerful tool that can help you automate a variety of tasks on your Windows 10 computer. It can be used to schedule tasks to run at specific times, on specific days, or when certain events occur. For example, you could use Task Scheduler to schedule a task to automatically back up your files every day, or to run a virus scan every week
The Task Scheduler is not a very user-friendly program. It can be difficult to figure out how to use it to schedule tasks. The user interface is not very intuitive, and the documentation is not very helpful
The Task Scheduler is a great tool for automating tasks, but it can be a bit tricky to use. This article provides a good overview of the Task Scheduler and how to use it to automate tasks. However, I would recommend reading the Microsoft documentation on the Task Scheduler for more detailed information
I disagree with the author’s assessment of the Task Scheduler. I find the Task Scheduler to be a very useful tool for automating tasks. I use the Task Scheduler to automate a variety of tasks, including backing up my files, running virus scans, and updating my software. I have found the Task Scheduler to be a reliable and easy-to-use program
I find it ironic that the author of this article is trying to teach us how to use the Task Scheduler. The author clearly does not know how to use the program. The article is full of errors and incorrect information. I would not recommend this article to anyone who is serious about learning how to use the Task Scheduler