Windows 10 Updates: Managing, Troubleshooting, and Optimizing

Executive Summary
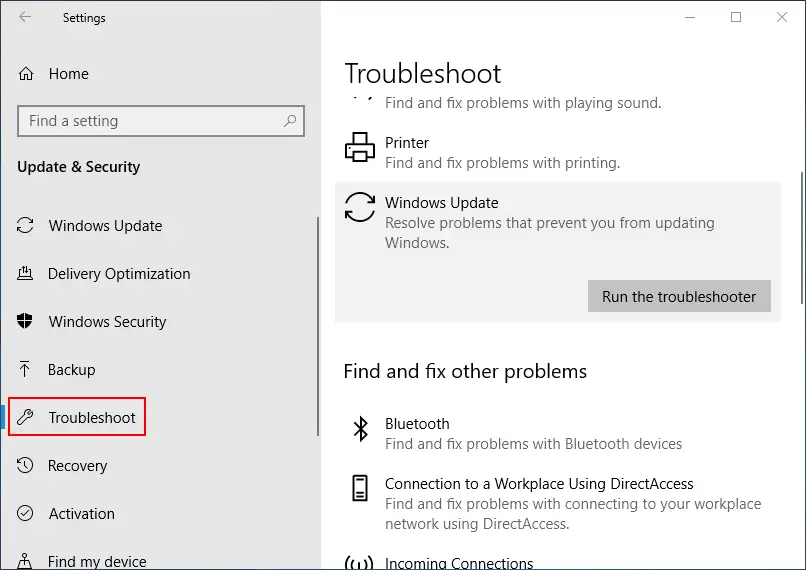
Windows 10 updates are crucial for maintaining the security, stability, and optimal performance of your system. Understanding how to manage, troubleshoot, and optimize these updates is essential for any Windows user. This article provides a comprehensive guide to all aspects of Windows 10 updates, empowering you to take control of your system’s maintenance and ensure its seamless operation.
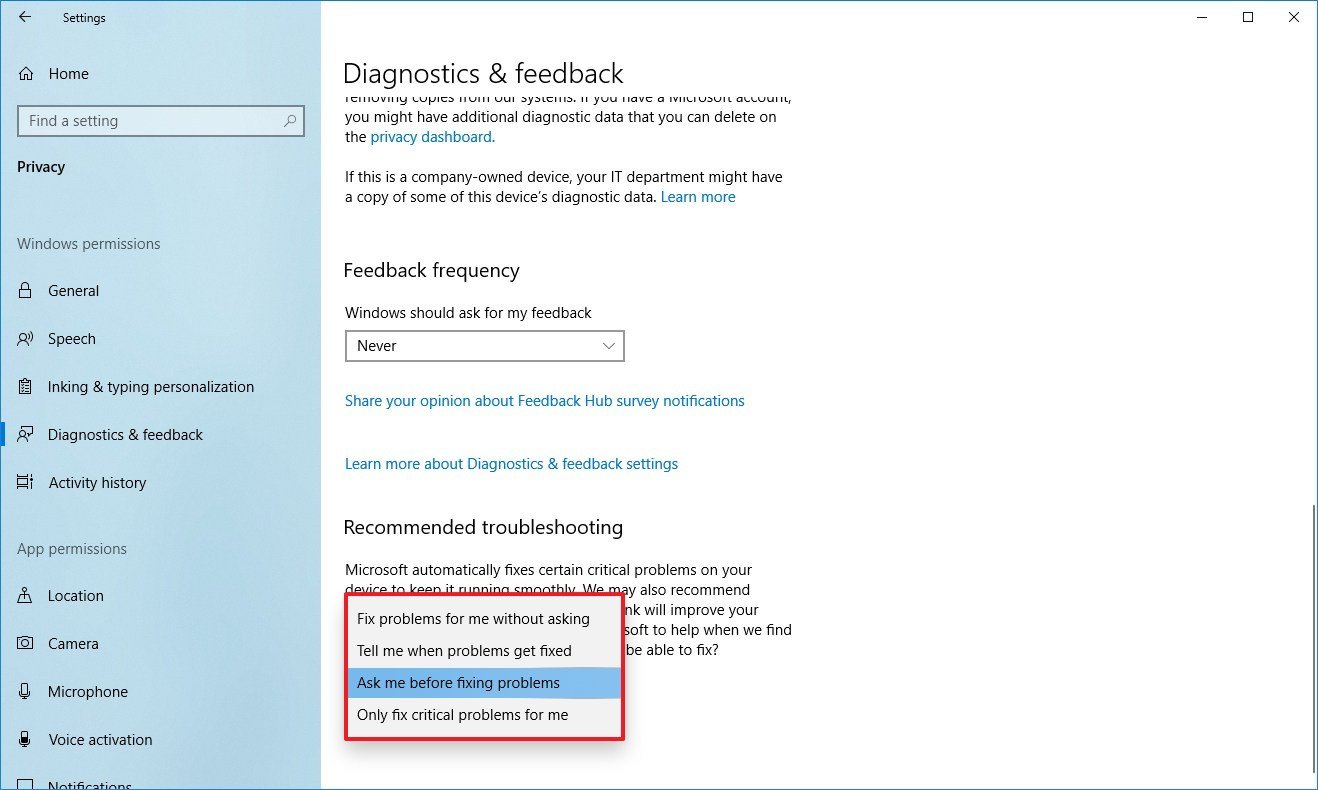
Introduction
Windows 10 updates, released regularly by Microsoft, deliver bug fixes, security patches, new features, and performance enhancements. While these updates are vital, they can sometimes bring unexpected issues or disrupt your workflow. This article aims to demystify the world of Windows updates and guide you through effectively managing, troubleshooting, and optimizing them.
Managing Windows 10 Updates
- Update Settings: The Windows Update Settings panel allows you to configure the frequency and time of updates. Choose the option that aligns with your preference and system usage patterns.
- Automatic vs. Manual Updates: You can set updates to install automatically, which is recommended for most users, or manually check for updates and install them at your convenience.
- Pause or Defer Updates: If you encounter issues or prefer more control, you can pause or defer updates for a limited time, giving you a window to troubleshoot or plan accordingly.
- Hide Optional Updates: Certain updates may be optional and non-essential. You can hide them to avoid cluttering your update list and prioritize the necessary ones.
- Restart Options: Configure whether updates require a manual restart or if they can be scheduled automatically, ensuring minimal disruption to your workflow.
Troubleshooting Windows Update Issues
- Failed Updates: If an update fails to install, check for error messages and consult Microsoft’s support resources. You can manually download and install the problematic update or use the built-in Windows Update troubleshooter.
- Slow Update Downloads: Slow download speeds can be caused by network limitations, server congestion, or interference from other programs. Try using a wired connection, restarting your modem/router, or disabling bandwidth-heavy applications.
- Update Rollbacks: In case of issues after installing an update, you can roll back to the previous version of Windows. Access the Recovery options and select the “Go back to the previous version of Windows 10” option.
- Corrupted Updates: Damaged updates can lead to system instability or failure. To resolve this, download the latest update ISO file from Microsoft and perform a clean install or use the System File Checker (SFC) tool to scan and repair corrupted files.
- Windows Update Service Failure: If the Windows Update service fails or is disabled, updates will not be downloaded or installed. Restart the service manually or use the SFC tool to identify and fix any issues.
Optimizing Windows 10 Updates
- Update Schedule Optimization: Choose the optimal time for updates to be installed based on your system usage patterns. Consider scheduling updates during off-peak hours or when your computer is not in use.
- Selective Update Deferral: Defer optional and non-essential updates to minimize system resource utilization and potential conflicts with ongoing projects or applications.
- Exclude Files and Applications: If specific files or applications are experiencing issues with updates, you can temporarily exclude them to prevent potential disruptions.
- Pause Updates for Specific Hours: Use the Quiet Hours feature to pause updates during predetermined time slots, ensuring uninterrupted work or gaming sessions.
- Enable Background Optimization: Allow Windows to optimize updates in the background, minimizing performance impact during active usage.
Conclusion
Mastering the art of managing, troubleshooting, and optimizing Windows 10 updates is paramount for maintaining a healthy and efficiently running system. By leveraging the tools and techniques outlined in this article, you can ensure timely and hassle-free updates while minimizing disruptions and maximizing the performance of your Windows 10 device. Regular attention to these aspects will translate into a stable, secure, and optimal computing experience.
Keyword Phrase Tags
- Windows 10 Updates
- Update Management
- Troubleshooting Windows Updates
- Optimizing Windows Updates
- Windows Update Strategies

Great article! The best resource for optimizing Windows 10 that I’ve ever read.
What a waste of my time. It is nothing more then a system repair ad.
There seem to be a number of updates available. But none are labeled as security updates.
Your really need to understand how your system works before using half of these suggestions.
I know right? Who assigns these article titles.
Anyone who has used a computer for more than a week, probably already knows these tricks.
I installed the latest updates, but now my computer is running slower.
I found this article to be very helpful. Thank you.
It would be nicer if this article came with some sort of idiot-proof, step-by-step instructions
I have been getting blue screens ever since I downloaded the latest round of updates.
I dont see how changing power settings, will improve my system performance.
Wow, seriously? These are about the oldest tricks in the book.
Does anyone actually read these articles, before they publish them?
These updates are great, except for the fact that they dont work!