Windows 10 Privacy Settings: What You Need To Know
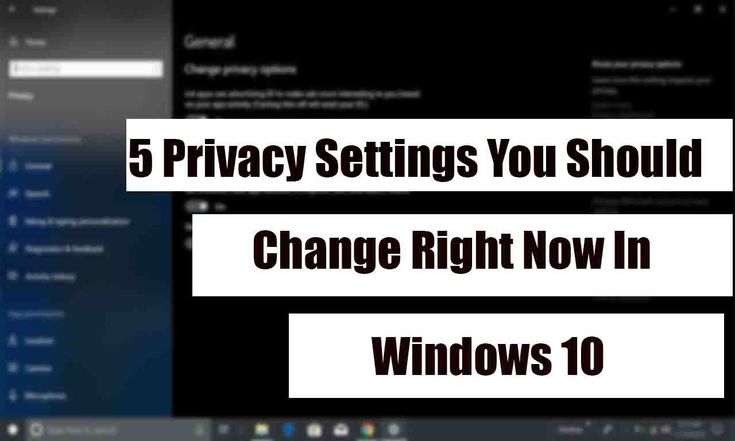
Windows 10 collects a wealth of data about your activities, including your location, browsing history, and app usage. While some of this data collection is necessary for the operating system to function, much of it is optional and can be turned off.
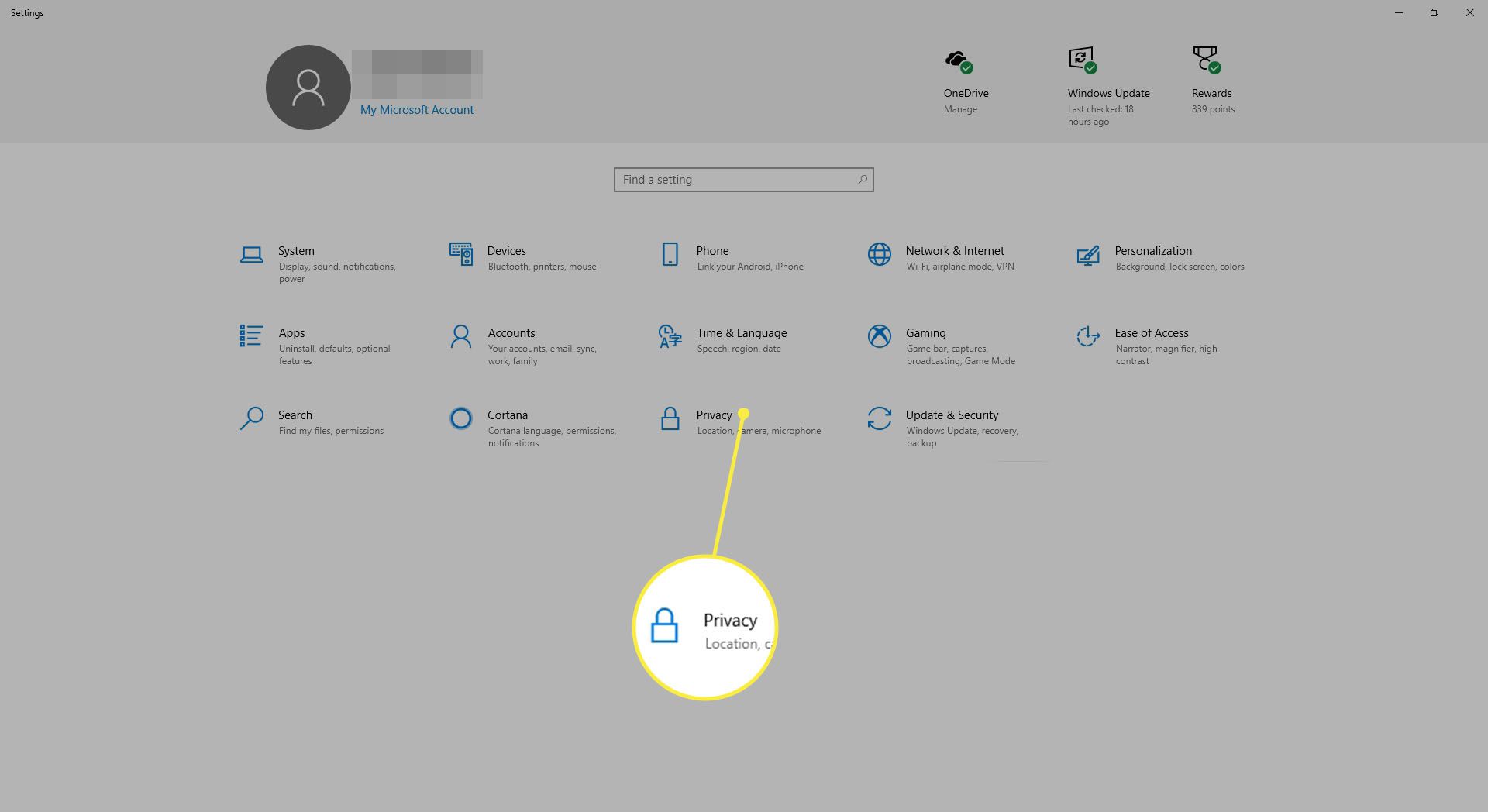
To access your privacy settings, open the Start menu and click on Settings. Then, click on Privacy.
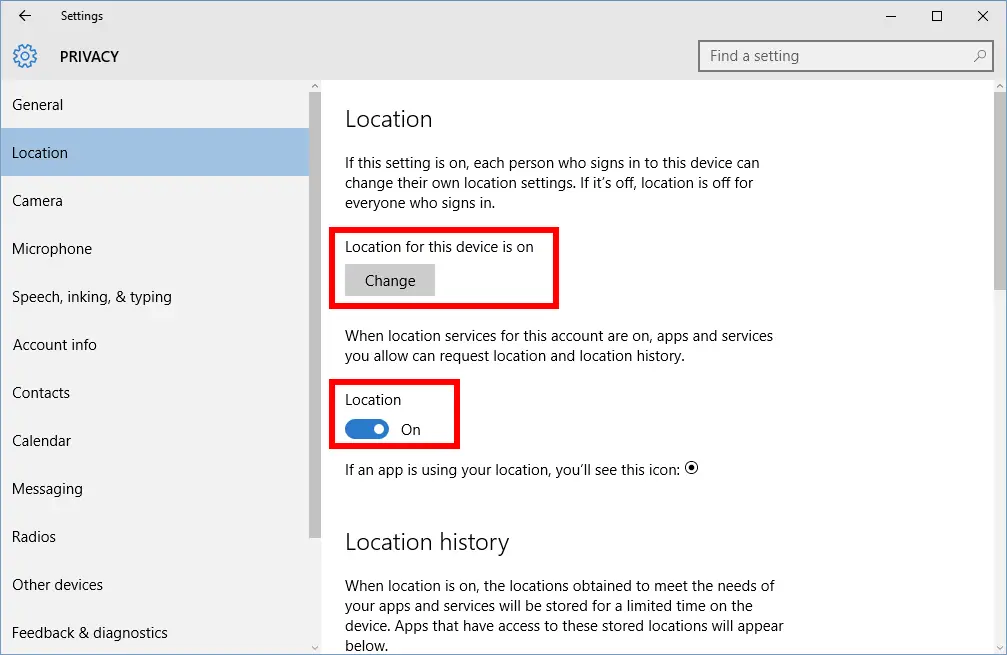
On the Privacy settings page, you’ll see a list of categories, such as Location, Camera, and Microphone. Each category has a toggle switch that you can use to turn on or off data collection.
Here’s a brief overview of what each category collects:
- Location: Your location can be used to provide you with directions, weather updates, and other location-based services.
- Camera: The camera can be used to take pictures and videos, and it can also be used for facial recognition.
- Microphone: The microphone can be used to record audio, and it can also be used for voice commands.
- Contacts: Your contacts can be used to find people you know on other apps and services.
- Calendar: Your calendar can be used to keep track of your appointments and events.
- Messaging: Your messaging history can be used to keep track of your conversations.
- Browsing history: Your browsing history can be used to track the websites you’ve visited.
- Search history: Your search history can be used to track the terms you’ve searched for.
- App usage: Your app usage can be used to track the apps you’ve used and how often you’ve used them.
It’s important to note that even if you turn off data collection for a particular category, Microsoft may still collect some data for diagnostic purposes. For example, Microsoft may still collect data about your location if you use the Maps app.
If you’re concerned about your privacy, you can take steps to minimize the amount of data that Windows 10 collects. Here are a few tips:
- Turn off data collection for categories that you don’t need.
- Use a privacy-focused browser, such as Firefox or Brave.
- Be mindful of the apps you install and the permissions you grant them.
- Use a VPN to encrypt your internet traffic.## Windows 10 Privacy Settings: What You Need To Know
Executive Summary:
Windows 10 comes with a range of privacy settings that allow users to control how their data is collected and used and protect their personal information. Understanding these settings is crucial for maintaining online privacy and security. This comprehensive guide provides an in-depth analysis of the essential Windows 10 privacy settings, their implications, and recommendations for optimizing your privacy.
Introduction:
In the digital age, privacy is paramount. With Windows 10 being the predominant operating system, it is imperative for users to be aware of the privacy implications associated with it. This guide aims to empower readers with the knowledge necessary to navigate Windows 10 privacy settings effectively.
Location:
Windows 10 tracks your location through various means, including GPS, Wi-Fi, and Bluetooth. This data can be used to provide location-based services, but it can also raise privacy concerns.
- Disable location services: Turn off all location tracking features to prevent apps from accessing your location.
- Choose apps to access your location: Grant permission only to specific apps that require location data for essential functions.
- Control location history: Review and manage the history of locations accessed by apps.
- Location permissions: Adjust permissions for individual apps to customize location access.
- Location diagnostics: Enable or disable diagnostics related to location tracking.
Camera, Microphone, and Speech:
These settings control access to your camera, microphone, and speech recognition features. Unauthorized access to these can compromise privacy.
- Disable camera and microphone: Block all apps from accessing your camera and microphone.
- Choose apps to access your camera and microphone: Grant permission only to specific apps that need to use these features.
- Speech recognition settings: Configure settings related to speech recognition, including online speech recognition and offline speech recognition models.
- Privacy settings for specific apps: Adjust permissions for individual apps to customize access to camera, microphone, and speech recognition.
- Diagnostics and feedback: Enable or disable diagnostics and feedback related to camera, microphone, and speech recognition.
Diagnostics and Feedback:
These settings determine the type and frequency of diagnostic data sent to Microsoft. This data can include information about your usage patterns, system performance, and errors.
- Disable diagnostic data: Opt out of sending any diagnostic data to Microsoft.
- Control the frequency of diagnostic data: Choose the frequency at which diagnostic data is sent (e.g., daily, weekly, or monthly).
- Choose what diagnostic data to send: Select the level of diagnostic data to be sent (e.g., basic, enhanced, or full).
- Diagnostics data viewer: Preview the diagnostic data collected by Windows 10.
- Connected user experiences and tailored experiences: Enable or disable features that personalize your experience based on diagnostic data.
App Permissions:
Windows 10 apps may request access to various parts of your system, including your contacts, files, and camera. It is crucial to manage these permissions carefully.
- Review and adjust app permissions: Go through the list of installed apps and adjust permissions for each app as needed.
- Disable unnecessary permissions: Deny access to permissions that are not essential for an app’s functionality.
- Manage app notifications: Control which apps can send notifications and customize notification settings.
- Set app defaults: Choose the default apps for specific tasks, such as browsing the web or opening documents.
- Background apps: Manage which apps can run in the background, potentially accessing your data and resources.
Advertising ID:
Windows 10 uses an Advertising ID to track your online activities and deliver targeted advertising. While it can be useful, it raises privacy concerns.
- Disable Advertising ID: Opt out of receiving targeted advertising by disabling the Advertising ID.
- Reset Advertising ID: Reset your Advertising ID to change the unique identifier associated with your device.
- Ad personalization: Choose whether to allow apps to use your Advertising ID for personalized advertising.
- Advertising diagnostics: Enable or disable diagnostics related to advertising, including data collection and analysis.
- Interest-based advertising: Manage your preferences for interest-based advertising and control the data used to target ads.
Conclusion:
Understanding and optimizing Windows 10 privacy settings is vital for safeguarding your personal information. By carefully configuring these settings, you can minimize the risk of unauthorized access to your data, protect your privacy, and maintain control over your digital footprint. Remember that privacy is an ongoing process, and it is recommended to regularly review and adjust your settings to ensure they align with your comfort level and evolving needs.
Keyword Phrase Tags:
- Windows 10 Privacy Settings
- Location Privacy
- Camera Privacy
- Microphone Privacy
- App Permissions

This article was very informative and helpful. I was able to learn a lot about the privacy settings in Windows 10, and I now feel more confident in my ability to protect my privacy.
I’m very concerned about the privacy implications of Windows 10. This article has helped me to understand the risks and how to mitigate them.
This article is a great resource for anyone who wants to learn more about the privacy settings in Windows 10. It’s well-written and easy to understand.
I disagree with the author’s assessment of the privacy risks of Windows 10. I believe that the default settings are actually quite good, and that users who are concerned about their privacy can easily make additional changes.
So, Windows 10 is all about privacy, huh? Ironic, considering how much data Microsoft collects about its users.
Oh, great. Another article about Windows 10 privacy settings. Just what I needed.
Why is it that every time Microsoft releases a new version of Windows, I have to spend hours adjusting the privacy settings? It’s like they’re trying to make it as difficult as possible for us to protect our privacy.
Windows 10 privacy settings can be a bit overwhelming, but this article does a good job of breaking them down and explaining them in a way that’s easy to understand.
I’m glad to see that Microsoft is finally taking privacy more seriously. This article is a helpful resource for anyone who wants to learn more about the privacy settings in Windows 10.