Windows 10 First Steps: A Comprehensive Guide
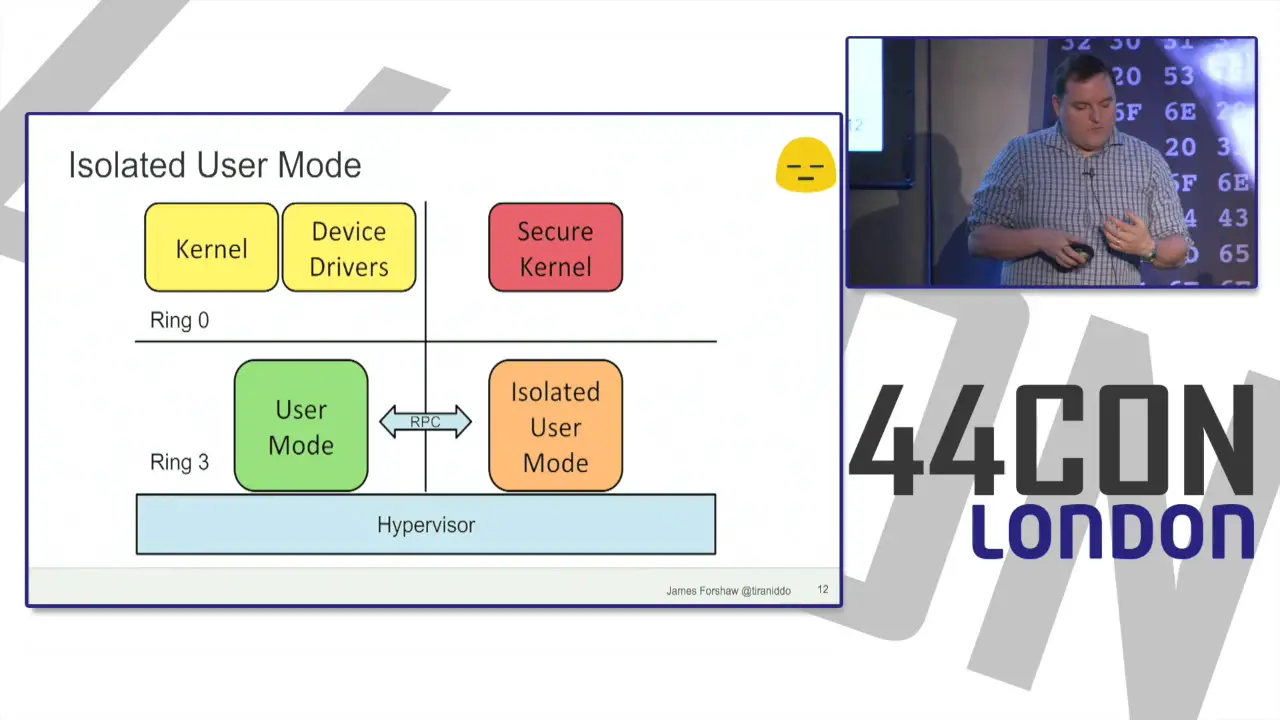
1. Set up Your User Account:

-
Start by creating a user account or logging into an existing one.
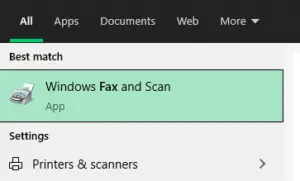
-
Click the “Start” button, then choose “Settings” > “Accounts” > “Your info”.
-
Follow the on-screen steps to complete the setup.
2. Personalize Your Start Menu:
-
Right-click on the Start button and select “Personalize”.
-
Choose the desired theme, color, and arrangement for the Start menu.
3. Utilize the Task View:
-
Click the “Task View” button (two overlapping rectangles) on the taskbar.
-
View all open windows and virtual desktops.
-
Create and switch between multiple desktops for better organization.
4. Conquer File Explorer:
-
Open File Explorer from the taskbar or press “Windows Key + E”.
-
Navigate through files and folders, create new folders, and copy or move files.
-
Customize the view and sort options to suit your preferences.
5. Master the Action Center:
-
Click the “Action Center” icon (speech bubble) on the taskbar.
-
Quickly access common settings, notifications, and apps.
-
Adjust Wi-Fi, Bluetooth, and other quick settings.
6. Stay Connected with Cortana:
-
Press the “Cortana” button on the taskbar or say “Hey Cortana”.
-
Use Cortana to perform searches, set reminders, and more.
-
Cortana learns your preferences over time, offering personalized suggestions.
7. Manage Your Settings:
-
Open the “Settings” app from the Start menu.
-
Customize various aspects of your Windows 10 experience.
-
Adjust system settings, network preferences, updates, and more.
8. Install and Manage Apps:
-
Access the Microsoft Store from the Start menu or taskbar.
-
Browse and download free and paid apps.
-
Uninstall or update apps from the “Start” menu or “Settings”.
9. Troubleshoot Common Issues:
-
Use the built-in “Troubleshoot” tool to automatically fix common issues.
-
Access it through the “Settings” app or the Start menu search bar.
-
Follow the on-screen instructions for specific problems.
10. Keep Your System Up-to-Date:
-
Open the “Settings” app and navigate to “Update & Security”.
-
Check for updates and install them regularly.
-
Updates improve security, performance, and fix bugs.

this is gret thanks, cery easy to follow
this is the worst guide ive ever rad, so much useless information
whats snap assist is?
this is the same guide ive seen a hundered times, so boring
of course this is great! windows 10 is amazing
super easy to follow, windows 10 is grea
whoa big computer stuff for big guys only, huh
it would be good if youd show some screenshots or something
this will be helpful for my auntie, shes not good with computers
what about those other features like the new edge browser?
cortana is creepy, but everything else is cool