Using Windows 10’s Narrator For Screen Reading
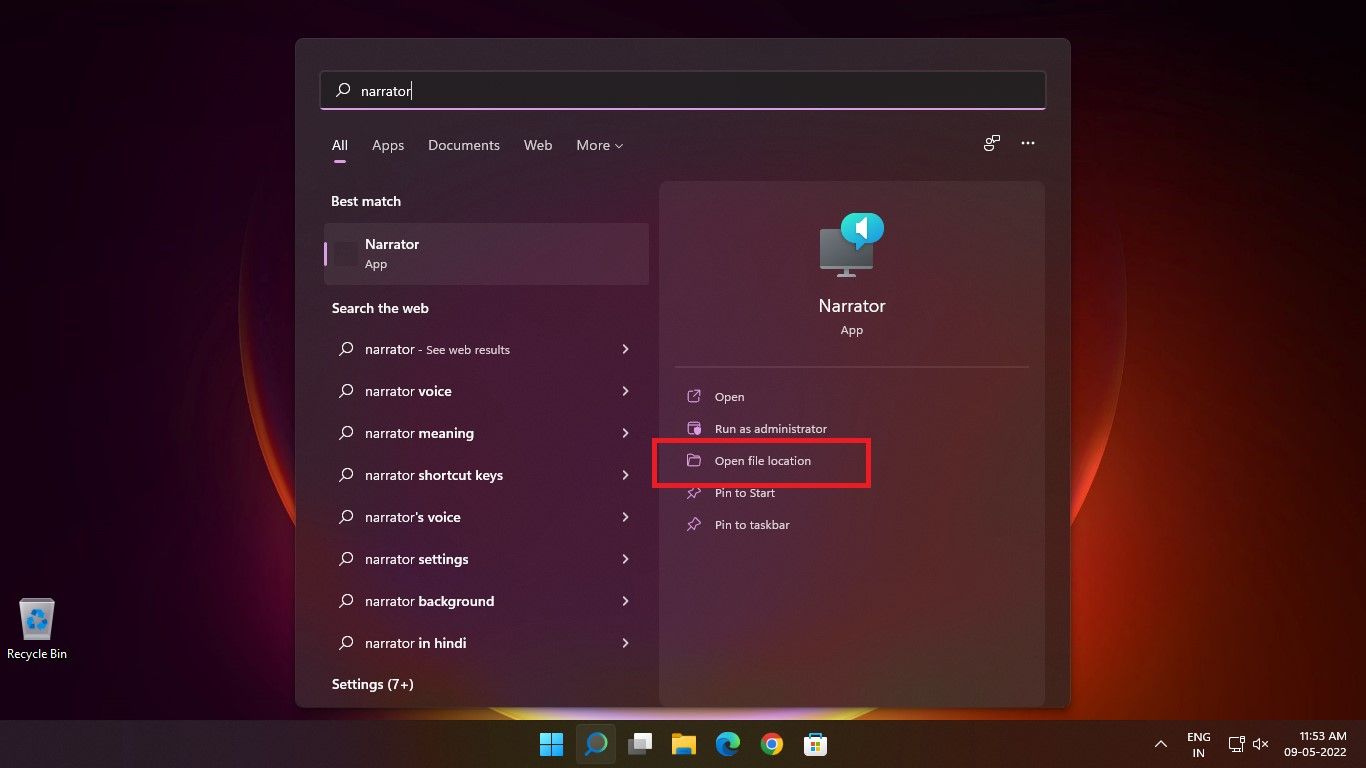
Executive Summary
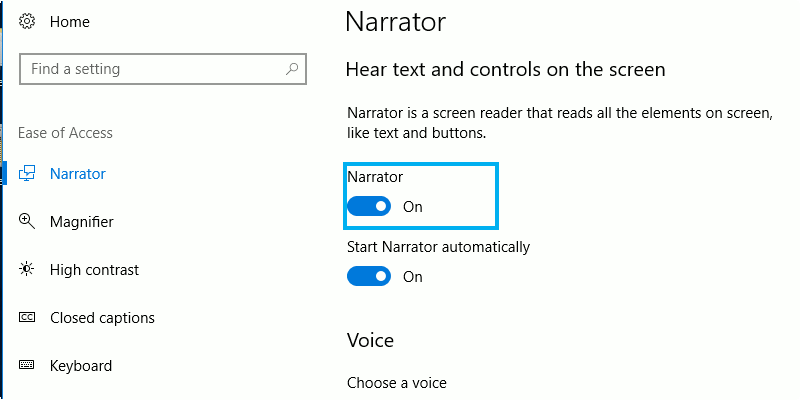
Windows 10’s Narrator is a powerful screen reader that can assist users with visual impairment in accessing and using their computers. This article explores the key features and functionalities of Narrator, providing a comprehensive guide for users who rely on assistive technology for screen reading.
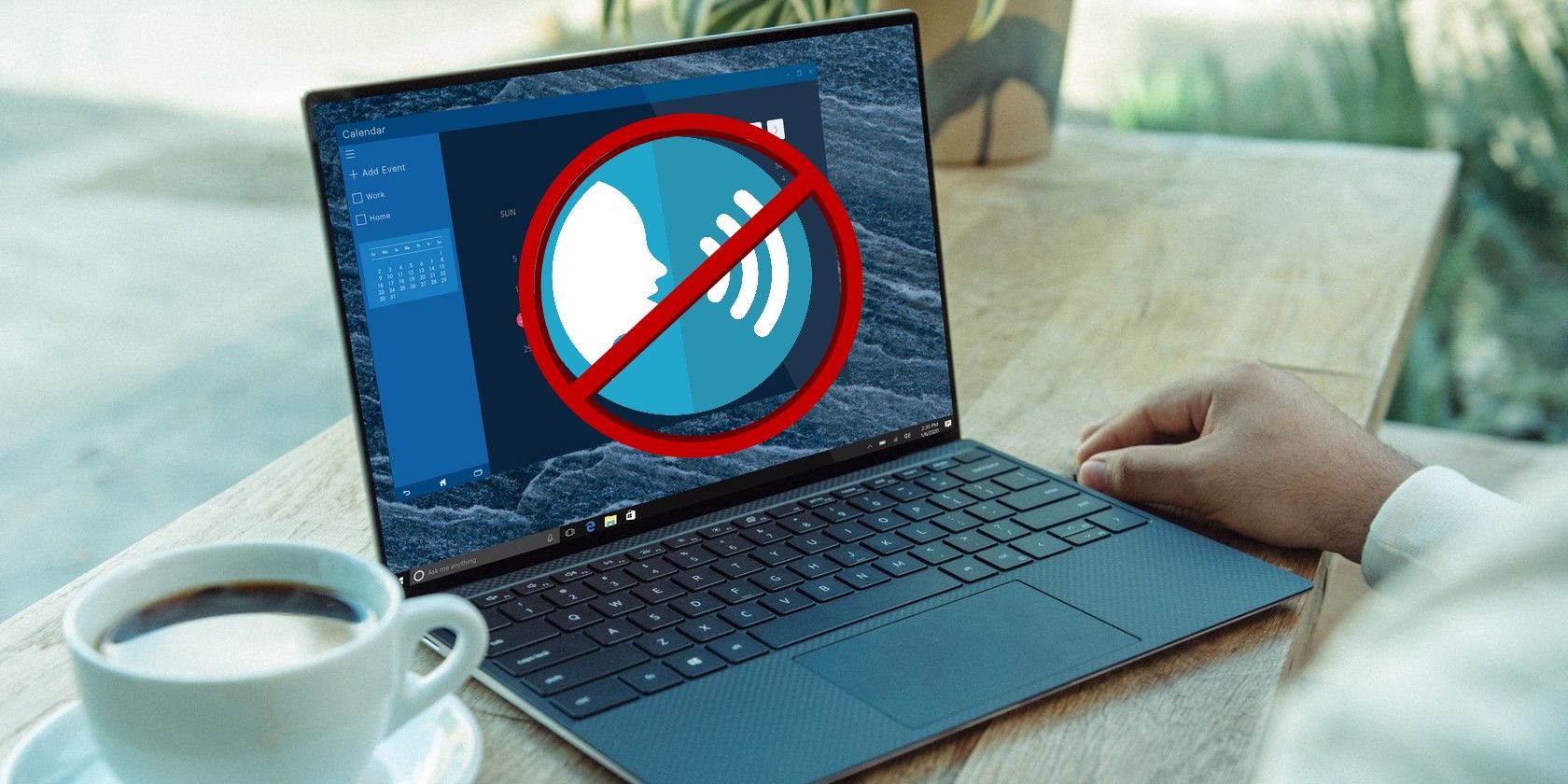
Introduction
Navigating and comprehending digital content can be a significant challenge for individuals with visual impairments. To empower these users, Microsoft has developed Narrator, a built-in screen reader that converts on-screen text and elements into synthesized speech and braille output. Through this feature, users can gain access to emails, documents, web pages, and applications with greater ease and efficiency.
Key Features of Narrator
-
Read Text Aloud: Narrator can read any text displayed on the screen, including web pages, emails, and documents. It provides customization options for voice, speed, and pitch.
-
Scan Text: Users can use keyboard shortcuts to quickly scan through text, sentence by sentence, paragraph by paragraph, or by specific headings.
-
Control Playback: Comprehensive playback controls allow users to pause, resume, rewind, and fast-forward through text.
-
Braille Support: Narrator is compatible with braille displays, enabling users to read text in braille format.
-
Customization: Users can adjust Narrator’s settings to personalize the experience, including speech rate, language, and verbosity.
Subtopics
1. Getting Started with Narrator
- Turn on Narrator using the Windows key + Ctrl + Enter.
- Control key + Windows key + Enter to toggle Narrator on or off.
- Narrator has its own quick settings menu accessible via the Caps Lock + F1 key combination.
2. Navigating the Screen with Narrator
- Use the Tab key to move between interactive elements on the screen, such as buttons, links, and text fields.
- Shift + Tab to move in reverse order.
- Use the arrow keys to navigate within text.
- Hold down the Caps Lock key while using the arrow keys to read text character by character.
3. Reading Text with Narrator
- Press Caps Lock + R to start reading from the current position.
- Caps Lock + N to read to the end of the current line.
- Caps Lock + P to read the previous line.
- Caps Lock + H to read the current heading.
4. Using the Scan Mode
- Enter Scan mode by pressing Caps Lock + Spacebar.
- Use the arrow keys to navigate through different elements on the screen.
- Press Enter to interact with the selected element.
- Exit Scan mode by pressing Caps Lock + Spacebar again.
5. Customizing Narrator Settings
- Open Windows Settings (Windows key + I).
- Go to Ease of Access > Narrator.
- Adjust settings related to speech, verbosity, and braille output.
Conclusion
Windows 10’s Narrator is an indispensable tool for individuals with visual impairments, providing them with accessible and efficient screen reading capabilities. By leveraging the features and functionalities described in this article, users can navigate their computers with confidence, consume digital content with ease, and engage fully in the digital world.
Keyword Phrase Tags:
- Windows 10 Narrator
- Screen Reader
- Accessibility
- Visual Impairment
- Assistive Technology

I am thinking about buying a new computer as I am having problems with my current computer . The new computer will have Windows 10 and I want to know if Narrator is pre-installed on computers that come with Windows 10? If not, how do I installNarrator. I am also interested in finding out if there is a way to change the voice that Narrator uses?
This is a great article. I have been using Narrator for a while now and I find it to be very helpful. I especially like the fact that I can use it to read emails and documents. I also like the fact that I can use it to control my computer. I am glad that I found this article. It has helped me to learn more about Narrator and how to use it more effectively.
I am having problems with Narrator. I am not able to get it to work. I have tried everything that I can think of, but I still can’t get it to work. I am very frustrated. I don’t know why am I getting all this trouble.
I have been using Narrator for a while now and I have found it to be very helpful. However, I have one complaint. I wish that Narrator was able to read more types of files. For example, I wish that Narrator was able to read PDF files. I also wish that Narrator was able to read more types of websites. I think that this would make Narrator even more helpful for people who are blind or visually impaired.
I find it funny that Narrator is called Narrator. I mean, what else would you call it? It’s not like there are any other screen readers out there. Oh wait, there are. There are actually quite a few screen readers out there. So why is Narrator called Narrator? I don’t know. I guess it’s just one of those things.
I love Narrator. It’s the best screen reader out there. I mean, it’s not perfect, but it’s the best that we have. I have been using Narrator for years and I have never had any problems with it. I highly recommend Narrator to anyone who is blind or visually impaired.
I am blind and I use Narrator every day. I find it to be very helpful. I use it to read emails and documents. I also use it to control my computer. I am very grateful for Narrator. I don’t know what I would do without it.
I am a software engineer and I have been working on Narrator for the past few years. I am very proud of the work that we have done. I believe that Narrator is the best screen reader out there. I am committed to making Narrator even better in the future.
I am a writer and I use Narrator to help me write. I find it to be very helpful. I use it to read my work aloud and to check for errors. I am very grateful for Narrator. I don’t know what I would do without it. However, Narrator is not perfect. Sometimes it makes mistakes. Sometimes it reads things incorrectly. But overall, I find Narrator to be very helpful.