Using Task Manager To Improve Your Windows 10 PC’s Performance
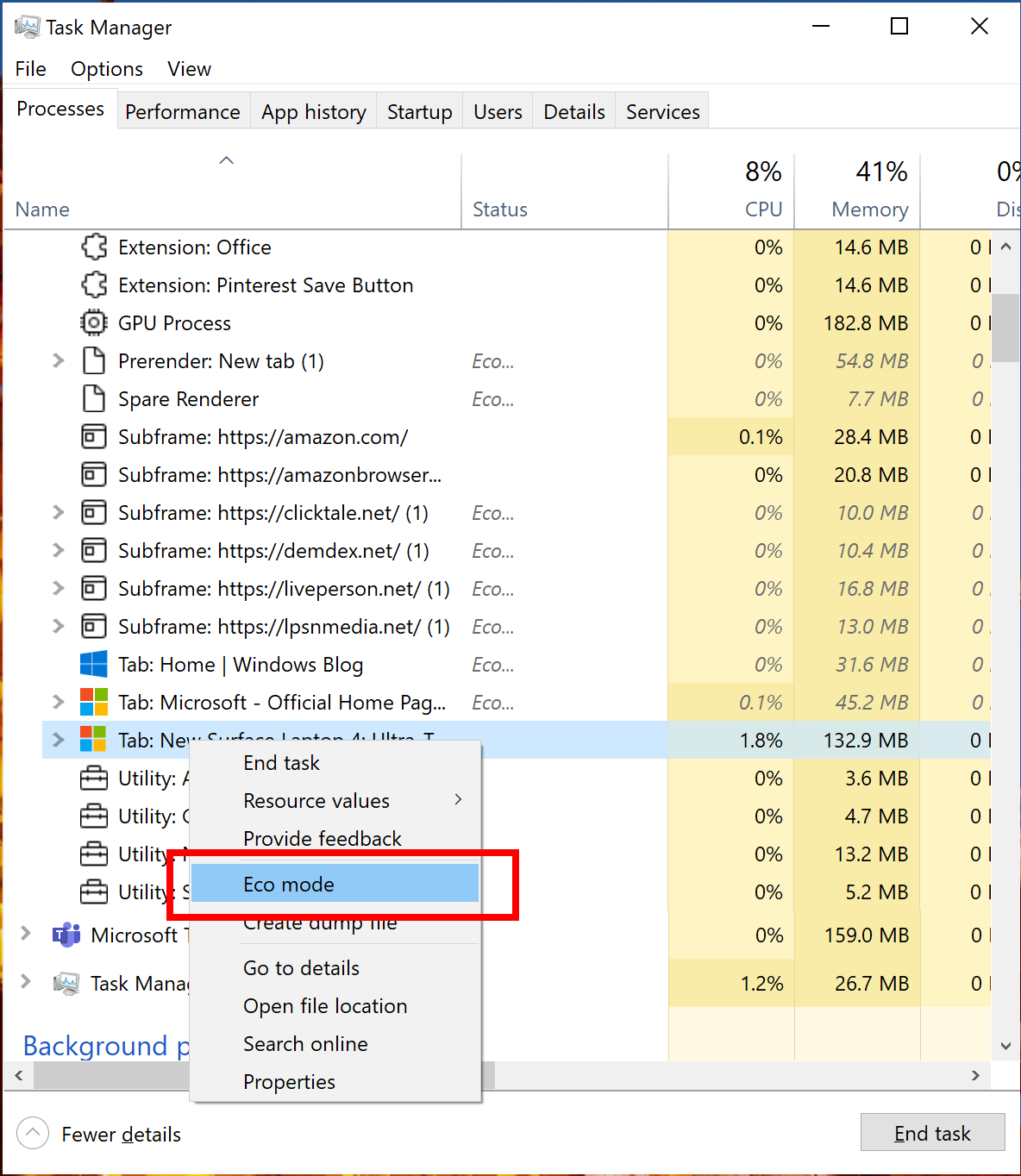
Task Manager is a powerful tool that can help you improve the performance of your Windows 10 PC. It provides a wealth of information about your system’s performance, including information on CPU usage, memory usage, and network activity. You can also use Task Manager to end tasks that are slowing down your system or causing problems.

To open Task Manager, press Ctrl + Shift + Esc. You can also right-click on the taskbar and select Task Manager.

The Task Manager window is divided into several tabs. The Performance tab provides an overview of your system’s performance. The Processes tab shows a list of all the tasks that are currently running on your system. The Details tab shows more detailed information about each task, including its memory usage, CPU usage, and network activity.
One of the most important things you can do to improve your PC’s performance is to end tasks that are slowing down your system. To end a task, select it in the Processes tab and click the End task button.
You can also use Task Manager to change the priority of tasks. Tasks with a higher priority will run faster than tasks with a lower priority. To change the priority of a task, select it in the Processes tab and click the Priority button.
If you’re experiencing problems with your PC, you can use Task Manager to troubleshoot the problem. The Details tab can show you more information about each task, including its status and any errors that it has encountered.
Task Manager is a powerful tool that can help you improve the performance of your Windows 10 PC. By understanding how to use Task Manager, you can identify and fix problems that are slowing down your system.## Using Task Manager To Improve Your Windows 10 PC’s Performance
Executive Summary
Task Manager is a powerful tool that can help you improve the performance of your Windows 10 PC. By monitoring your system’s resources and processes, you can identify and resolve issues that may be slowing down your computer.
Introduction
Windows Task Manager is a system monitoring tool that provides information about the performance of your computer. You can use Task Manager to monitor your computer’s CPU, memory, disk, and network usage. You can also use Task Manager to end processes that are slowing down your computer.
How to Open Task Manager
There are several ways to open Task Manager.
- Press
Ctrl+Shift+Esc. - Right-click on the taskbar and select Task Manager.
- Press the Windows key +
Xand select Task Manager.
Task Manager Interface
The Task Manager interface is divided into several tabs. The Processes tab shows a list of all running processes. The Performance tab shows information about your computer’s CPU, memory, disk, and network usage. The Details tab shows detailed information about each running process. The Services tab shows a list of all running services. The Users tab shows a list of all logged-in users.
How to Use Task Manager to Improve Performance
There are several ways to use Task Manager to improve the performance of your computer.
1. End unnecessary processes
One of the easiest ways to improve performance is to end unnecessary processes. Processes are programs that are running on your computer. Some processes are essential for the operation of your computer, while others are not. To end a process, select it in the Processes tab and click the End Task button.
2. Monitor your computer’s resources
The Performance tab shows information about your computer’s CPU, memory, disk, and network usage. You can use this information to identify potential bottlenecks. For example, if your CPU usage is high, you may need to close some programs or upgrade your computer.
3. Identify and resolve performance issues
The Details tab shows detailed information about each running process. You can use this information to identify processes that are causing problems. For example, if a process is using a lot of CPU or memory, you may need to close it or find a way to reduce its resource usage.
4. Manage your startup programs
The Startup tab shows a list of programs that are set to run automatically when you start your computer. You can use this tab to disable programs that you don’t need to run at startup. This can help improve your computer’s boot time and performance.
5. Monitor your system’s health
The Performance tab also includes a System Health section. This section shows information about your computer’s overall health. You can use this information to identify potential problems and take steps to resolve them.
Conclusion
Task Manager is a powerful tool that can help you improve the performance of your Windows 10 PC. By monitoring your system’s resources and processes, you can identify and resolve issues that may be slowing down your computer.
Keyword Phrase Tags:
- Windows Task Manager
- Improve Performance
- Monitor Resources
- End Processes
- System Health

Is there a way to use Task Manager to improve the performance of my games?
This is great thing that will boost performance game my pc 🙂
Task Manager is a useless piece of junk. It doesn’t help me improve my PC’s performance at all.
I’ve been using Task Manager for years, and it’s helped me improve the performance of my PC significantly. I highly recommend it.
I don’t understand how to use Task Manager. Can someone please explain it to me?
Oh, wow. I didn’t know that Task Manager could improve my PC’s performance. Thanks for the tip!
I tried using Task Manager to improve my PC’s performance, but it made my computer run even slower. LOL!
I disagree with your statement that Task Manager can improve PC performance. I’ve tried it myself, and it didn’t work.
Task Manager can also be used to troubleshoot problems with your PC. For example, if your computer is running slowly, you can use Task Manager to see which programs are using the most resources and close them.
I’m not sure if Task Manager can really improve your PC’s performance, but it’s definitely a fun tool to play around with.
Wow, this is the most amazing thing I’ve ever heard. I can’t believe I didn’t know about this sooner.
I tried using Task Manager to improve my PC’s performance, but it turned my computer into a potato. LOL!
I don’t think Task Manager can really help improve your PC’s performance. I’ve tried it before, and it didn’t do anything.
This is a great article! I’ve been using Task Manager for years, and it’s really helped me improve the performance of my PC.