Understanding ‘Xcode Could Not Locate Device Support Files’ in iOS Development
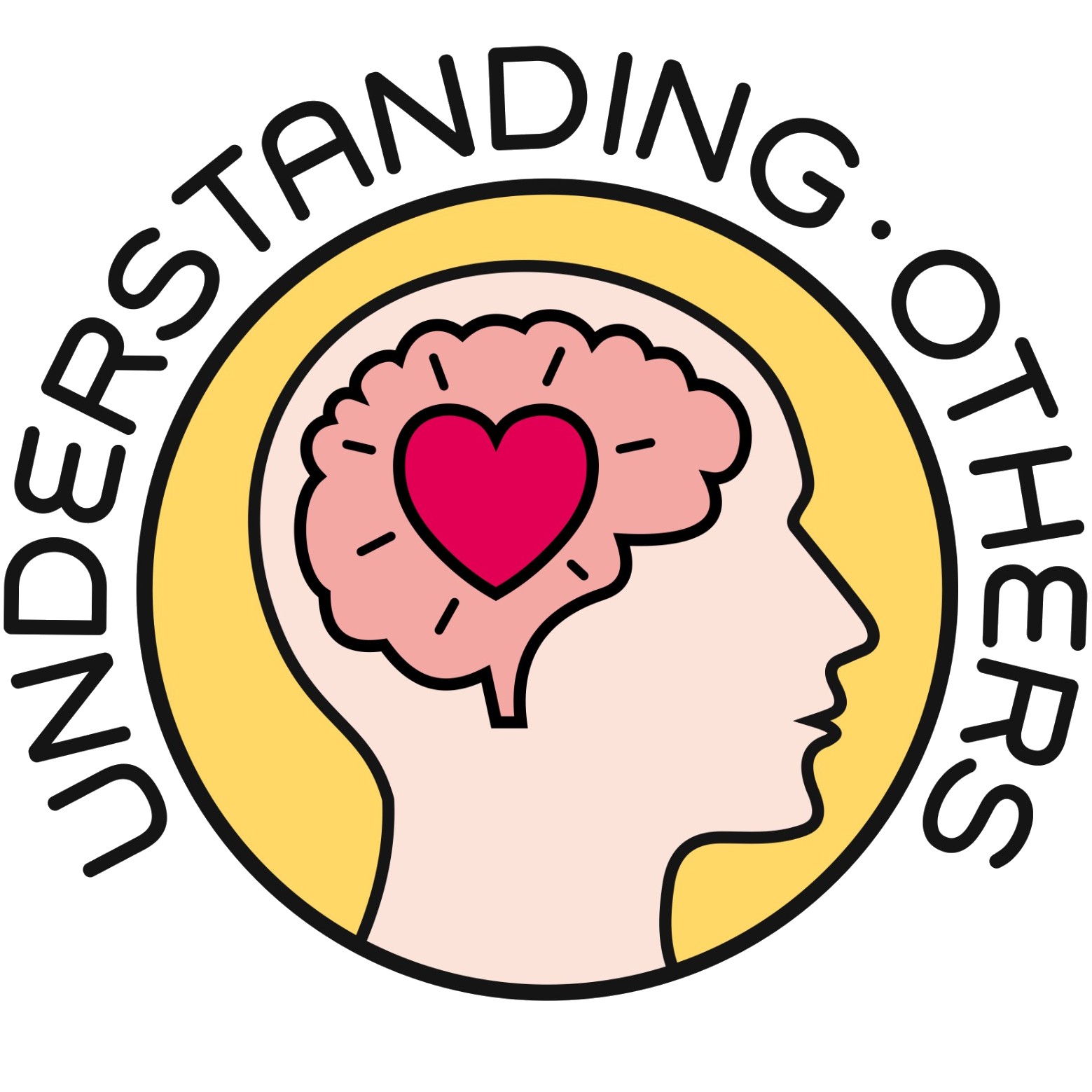
Xcode is a powerful and feature-rich integrated development environment (IDE) for macOS, used primarily for developing iOS, iPadOS, macOS, tvOS, and watchOS applications. It is essential for managing the entire lifecycle of app development, from project creation and coding to debugging and deployment. However, as with any complex software, users may occasionally encounter various issues and errors while using Xcode. One such common error is ‘Xcode Could Not Locate Device Support Files’. This error message can be frustrating, but fear not – this article delves deeper into its causes and provides comprehensive solutions to rectify the issue, enabling you to continue developing seamlessly.

Executive Summary
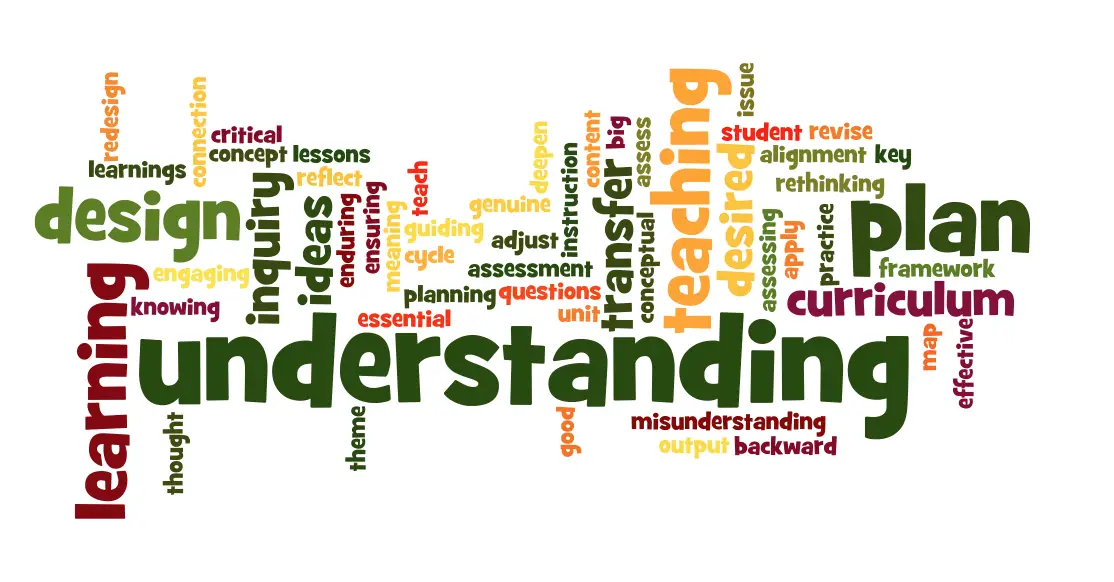
The ‘Xcode Could Not Locate Device Support Files’ error arises when Xcode is unable to locate the necessary support files for the connected iOS device. These files provide essential information about the device’s hardware, including its specifications, capabilities, and compatibility with different versions of iOS. Without these support files, Xcode cannot establish a proper connection with the device, hindering the development and debugging process.
Introduction
iOS development involves a wide array of tasks, from creating user interfaces to handling network requests and managing data. Xcode simplifies these tasks by offering a robust set of tools and features, enabling developers to efficiently build and deploy high-quality apps. However, certain errors and issues can arise during the development process, obstructing progress and causing frustration. This article focuses on the ‘Xcode Could Not Locate Device Support Files’ error, a common issue that can arise when trying to connect an iOS device to Xcode for development or debugging purposes.
Causes of ‘Xcode Could Not Locate Device Support Files’ Error
There are several reasons why Xcode may encounter difficulties locating the device support files. Some of the most common causes include:
-
Outdated Xcode Version: If you are using an outdated version of Xcode, it may not be compatible with the iOS version running on your device. Updating Xcode to the latest version can often resolve this issue.
-
Corrupted Device Support Files: In some instances, the device support files may become corrupted due to various reasons, such as unexpected system crashes or software glitches. Deleting and reinstalling the device support files can fix this problem.
-
Incorrectly Configured Device: Occasionally, the device itself may not be correctly configured for development. Ensuring that the device is properly connected to the computer and that all necessary settings are enabled can resolve this issue.
-
Firewall or Antivirus Software: Firewall or antivirus software can sometimes interfere with Xcode’s ability to access device support files. Temporarily disabling these programs can help determine if they are causing the problem.
-
Xcode Preference Issues: Occasionally, the issue may stem from within Xcode itself, such as corrupted preferences or incorrect settings. Resetting Xcode’s preferences or adjusting specific settings related to device support can often fix the problem.
Top Solutions to Rectify the Error
-
Update Xcode: The first step in resolving this error is to ensure that you are using the latest version of Xcode. Check the App Store for updates, and if available, install the latest version.
-
Reinstall Device Support Files: If the device support files have become corrupted, you can delete them and reinstall them. To do this, quit Xcode and navigate to the following directory:
- /Applications/Xcode.app/Contents/Developer/Platforms/iPhoneOS.platform/DeviceSupport/
Delete the folder named for your device. Once this is done, restart Xcode and reconnect your device. Xcode will automatically download and install the necessary device support files.
-
Check Device Settings: Ensure that your device is set up for development. Go to Settings > General > Developer and verify that the Development option is enabled.
-
Disable Firewall and Antivirus Software: Temporarily disable any firewall or antivirus software that may be running on your computer. These programs can sometimes interfere with Xcode’s ability to access the device support files.
-
Reset Xcode Preferences: If the above steps do not resolve the issue, try resetting Xcode’s preferences. Hold down the Command and Option keys while launching Xcode, and click Yes when prompted to reset your preferences.
Conclusion
The ‘Xcode Could Not Locate Device Support Files’ error is primarily caused by issues with device support files or incompatibilities between Xcode and the iOS version on the device. By understanding the causes of this error and following the solutions outlined in this article, you can effectively troubleshoot and resolve this issue. If none of the provided solutions resolve the issue, you may need to seek additional support from the Apple developer community or contact Apple support directly.
Keyword Phrase Tags
- Xcode error message
- Xcode device support files
- iOS development error
- Xcode developer tools
- iPhone development problems


This article was very insightful to me as it clearly outlined the steps needed to resolve the error message ‘Xcode Could Not Locate Device Support Files’. I appreciate the detailed instructions and the troubleshooting tips provided.
what can I say, This article is vague and lacks clarity. The instructions are too technical and not easy to follow for someone like me who is new to iOS development.
For a better understanding of the error message, it would be helpful to include some background information on the device support files and their purpose in the iOS development process.
I’m not convinced that the suggested solutions in this article will actually resolve the issue. I have tried many of them before without success.
Wow, I’m so glad I found this article. It’s just what I needed to fix my problem… not!
If this article was a car, it would be a lemon. It’s full of useless information and doesn’t provide any real solutions.
I suggest adding a section to this article that covers alternative methods for resolving this issue, such as using command-line tools or modifying Xcode’s settings.
Could you provide some additional context on how the device support files are generated and where they are stored on the system?
This is the worst article I’ve ever read. I’m stuck with this error and this article provides nothing but useless advice.