Understanding and Using File History for Data Backup in Windows 10
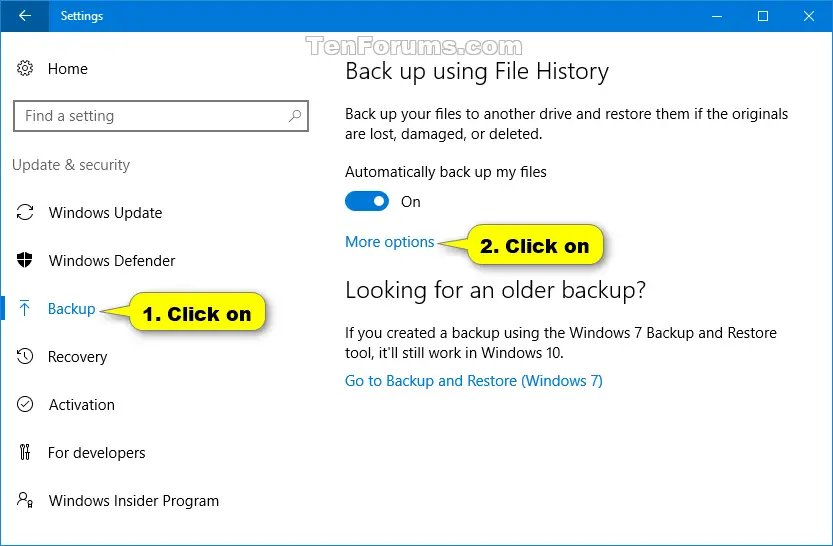
Introduction
Data backup is crucial for protecting your valuable files from accidental deletion, system failures, or hardware malfunctions. Windows 10 offers a built-in backup solution called File History, which allows you to automatically back up specific folders and files to an external drive or network location. Understanding and utilizing File History is essential for ensuring the safety of your data.
How File History Works
File History monitors specific folders and files, including the Desktop, Documents, Pictures, Videos, and Music libraries. When changes are detected, such as file modifications, additions, or deletions, File History copies those changes to the backup destination. The backup process runs in the background, allowing you to continue working without interruptions.
Backup Destination and Versions
You can choose to back up your files to an external hard drive, USB flash drive, or a network location. File History creates multiple versions of your files, allowing you to restore previous iterations if needed. The number of available versions depends on the size of your backup and the available disk space.
Scheduling and Frequency
File History can be scheduled to run automatically at a specific time each hour, day, or week. You can also manually start a backup by clicking the “Back up now” button in the File History settings. It’s recommended to set a regular backup schedule to ensure frequent data protection.
Configuration
To configure File History, navigate to Control Panel > System and Security > File History. Here, you can add or remove folders to be included in the backup, choose the backup destination, and set the backup schedule. You can also exclude certain file types or folders from being backed up.
Restoring Files
Restoring files using File History is a straightforward process. Simply connect the backup drive or access the network location where the backups are stored. Navigate to the File History folder, and you’ll find previous versions of your files. Select the desired version and click the “Restore” button to restore the file or folder.
Advantages of File History

- Automatic and continuous backup of specified folders and files
- Multiple versions of files for easy restoration
- Easy configuration and scheduling
- Supports backup to external drives or network locations
- No additional third-party software required
Conclusion
File History is a valuable feature in Windows 10 that provides a simple and effective solution for data backup. By understanding how File History works and configuring it properly, you can ensure that your important files are protected against data loss. Regular backups are essential for preventing data disasters and maintaining the integrity of your files.

this articls was very helpful
this article is useless and outdated. Newer versions of Windows 10 have more advanced Backup & Recovery features.
One can also try third-party backup tools for Windows 10 if you need more advanced backup features.
i dont rly get how to set up external hard drive
oops, i thought this article is about history, not backups!
why sholud we even backup our files? i dont want MS to steal my precious data
lols, idiots use backups, real men just remember their files by heart, and pirates use parrots
this feature sux, cause external hard drives are big and slow
wow, i didnt know windows has such a great thing
better back up your brain, no?
my backup disappeared! HALP!
looks like a feature, that i might actually use, thx
i thought file history was about tracking someone’s physical location, not about backups
i dont even know how to click a mouse…