Understanding and Configuring Firewall Settings in Windows 10
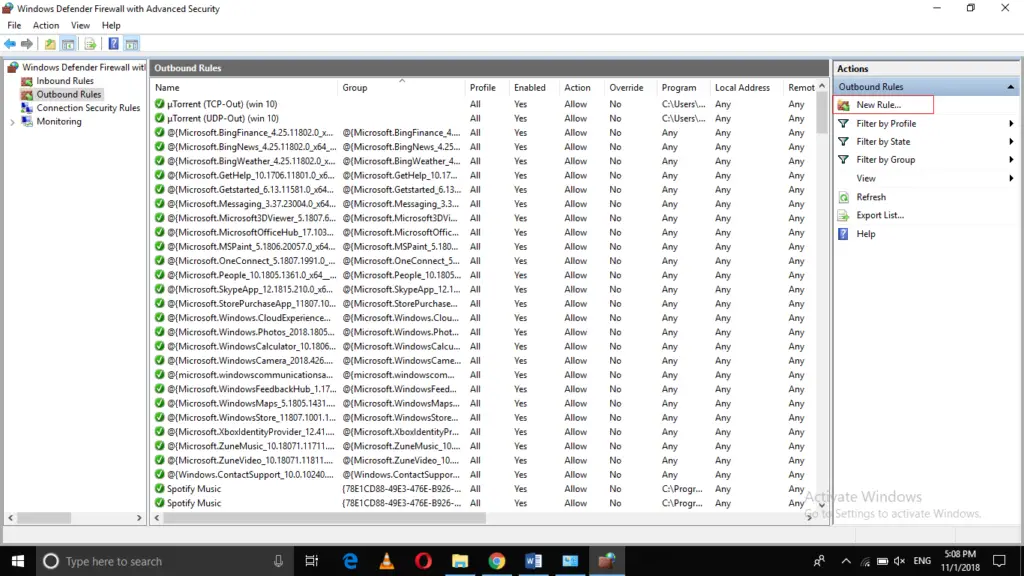
A firewall is a network security system that monitors and controls incoming and outgoing network traffic based on predefined security rules. It establishes a barrier between your computer and external networks, protecting against unauthorized access, malicious software, and other security threats. Understanding and configuring the firewall settings in Windows 10 is crucial for maintaining the security and integrity of your system:
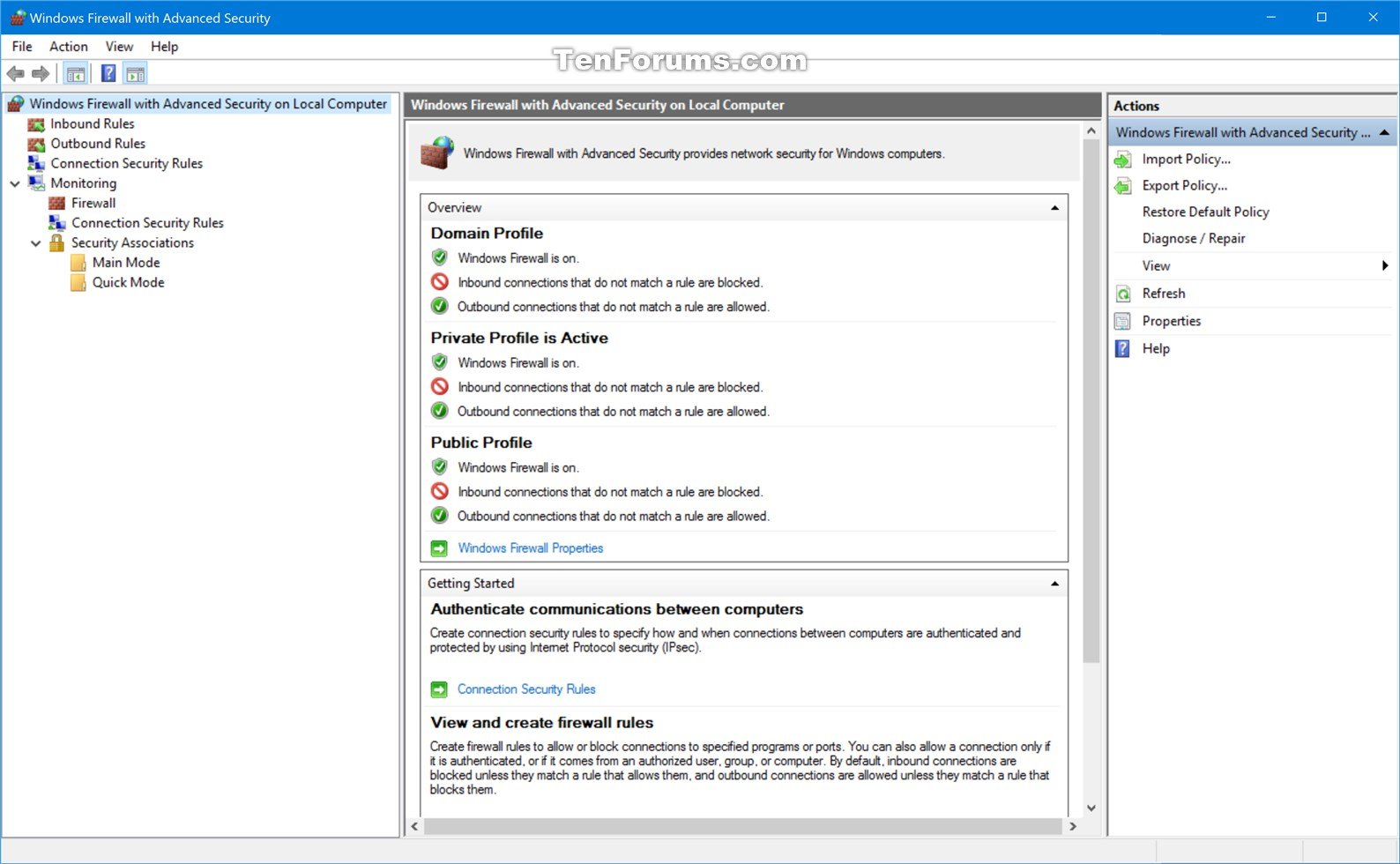
1. Firewall Overview:
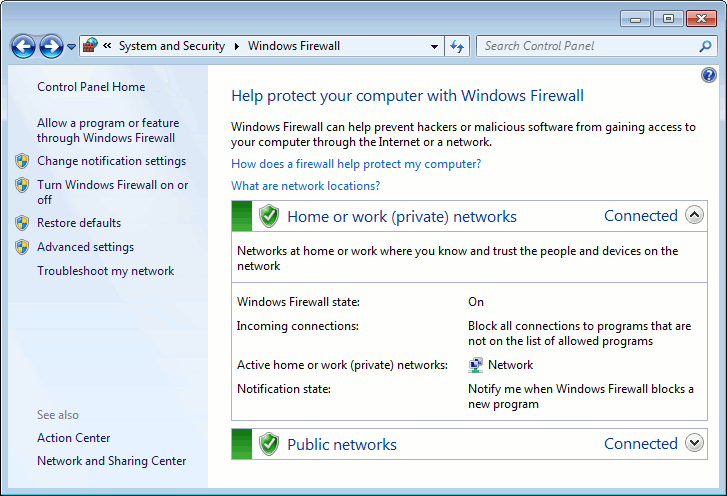
Windows Defender Firewall, the built-in firewall in Windows 10, provides a robust defense against various network-based threats. It offers two main components:
– Domain Firewall: Controls network traffic when the computer is connected to a domain network.
– Private Firewall: Monitors network activity on private networks, such as home or small office networks.
2. Accessing Firewall Settings:
To access the firewall settings in Windows 10:
- Click on the “Search” icon on the taskbar.
- Type “Firewall” and select “Windows Defender Firewall” from the search results.
- This will open the Windows Defender Firewall Control Panel.
3. Firewall Configuration:
The “Windows Defender Firewall Control Panel” offers several configuration options:
– Turn Windows Defender Firewall on or off: You can enable or disable the firewall based on your preference or specific circumstances.
– Allow or block apps: You can manage which applications are allowed or blocked from accessing the network.
– Create inbound rules: Define rules to control incoming connections.
– Create outbound rules: Establish rules to regulate outgoing connections.
4. Inbound and Outbound Rules:
Inbound and outbound rules serve as sets of criteria that determine whether specific network traffic is permitted or denied. When creating these rules, you can configure various settings:
– Program or service: Specify the application or service that the rule applies to.
– Port or range of ports: Define the specific ports or a range of ports to apply the rule.
– Protocol: Select the network protocol (e.g., TCP, UDP, ICMP) that the rule applies to.
– Action: Choose whether to allow or block the network traffic.
5. Advanced Firewall Settings:
For more granular control over firewall settings, you can access the “Advanced Security” settings:
-
In the Windows Defender Firewall Control Panel, select “Advanced settings” on the left pane.
-
This will open the “Windows Defender Firewall with Advanced Security” window.
-
Here, you can configure advanced firewall policies, such as specifying firewall profiles, creating custom rules, and managing group policies.
6. Firewall Troubleshooting:
If you encounter network connectivity issues after configuring the firewall, you can troubleshoot by:
– Temporarily disabling the firewall: This helps you determine if the firewall is causing the problems.
– Restoring default firewall settings: This reverts any changes made to the firewall configuration.
7. Keeping the Firewall Up-to-Date:
Regularly updating the firewall is essential to protect against new threats and vulnerabilities. Windows Defender Firewall receives automatic updates through Windows Update.
Conclusion:
Understanding and appropriately configuring firewall settings in Windows 10 is a critical aspect of maintaining system security. By controlling inbound and outbound network traffic, you can prevent unauthorized access, protect against malicious software, and maintain the integrity of your computer. Additionally, keeping the firewall updated with the latest security patches ensures comprehensive protection.# Understanding and Configuring Firewall Settings in Windows 10
Executive Summary
The Windows 10 firewall is a key component of Windows security. It monitors and controls incoming and outgoing network traffic, blocking malicious traffic from entering and leaving the system. Configuring the firewall properly is essential to ensure the security of your computer and protect against potential threats. This comprehensive guide provides detailed information on the various aspects of the Windows 10 firewall, including its functionalities, types of firewall settings, configuration options, and advanced troubleshooting tips. By understanding and correctly configuring the firewall settings, you can enhance the security of your system and minimize the risk of unauthorized access or malicious attacks.
Introduction
Windows 10 firewall is a built-in security feature that helps protect your computer from unauthorized access and malicious software. It monitors incoming and outgoing network traffic, blocking suspicious or potentially harmful connections. Understanding how the firewall works and configuring its settings appropriately is essential to ensure the security of your system while maintaining necessary network functionality.
Understanding the Different Types of Windows Firewall Settings
1. Firewall Profiles
Firewall profiles allow you to customize the firewall settings based on different network environments. Typically, there are three profiles:
* **Domain Profile:** This profile is used when a computer is connected to a domain network, such as a corporate or school network.
* **Private Profile:** This profile is used when a computer is connected to a private network, such as a home or small office network.
* **Public Profile:** This profile is used when a computer is connected to a public network, such as a coffee shop or airport Wi-Fi.2. Inbound and Outbound Rules
Inbound and outbound rules determine which network connections are allowed or blocked.
* **Inbound Rules:** These rules control incoming network traffic to your computer. You can create rules to allow or block specific applications or services from accessing your computer.
* **Outbound Rules:** These rules control outgoing network traffic from your computer. You can create rules to allow or block specific applications or services from sending data over the network.3. Advanced Firewall Settings
Advanced firewall settings provide granular control over the firewall’s behavior. These settings include:
* **Firewall logging:** This setting allows you to enable logging of firewall events, which can be useful for troubleshooting firewall issues.
* **Packet filtering:** This setting allows you to specify how the firewall filters incoming and outgoing network traffic.
* **IPsec:** Internet Protocol security (IPsec) is a set of protocols used to secure IP traffic. You can use IPsec to create secure VPN connections.Configuring Firewall Settings in Windows 10
-
Open the Windows Defender Security Center:
- Click on the Start menu and type “Windows Defender Security Center”.
- Select “Windows Defender Security Center” from the results.
-
Click on “Firewall & network protection”:
- In the Windows Defender Security Center window, click on the “Firewall & network protection” option.
-
Select the appropriate profile:
- Click on the “Domain”, “Private”, or “Public” profile that you want to configure.
-
Configure inbound and outbound rules:
- Click on the “Inbound rules” or “Outbound rules” link.
- In the list of rules, you can create new rules, edit existing rules, or delete rules.
-
Configure advanced firewall settings:
- Click on the “Advanced settings” link.
- In the advanced settings window, you can configure various firewall settings, such as firewall logging, packet filtering, and IPsec.
Conclusion
Understanding and configuring the Windows 10 firewall settings is essential for maintaining the security of your system and protecting against potential threats. By customizing firewall profiles, managing inbound and outbound rules, and adjusting advanced settings, you can optimize the firewall’s functionality to suit your network environment and security requirements. Regularly reviewing and updating your firewall settings is crucial to ensure ongoing protection against evolving threats and vulnerabilities.
Keyword Phrase Tags:
- Windows 10 firewall
- Firewall settings
- Firewall profiles
- Inbound and outbound rules
- Advanced firewall settings

I have always been confused with how to configure my firewall, but this article made it so easy to understand. Thanks!
This is a great article, but it could be improved by including more screenshots. I’m a visual learner, so I would have found it helpful to see pictures of the steps involved in configuring the firewall.
I’m not sure I agree with the recommendation to turn the firewall off. I would rather keep my computer protected from attack, even if it means that I have to be more careful about what I download.
Haha, I love the way you explained how to turn the firewall off. It’s so sarcastic and funny!
I’m a bit confused about the difference between the inbound and outbound rules. Can you explain that in more detail?
This is a very well-written article. I was able to understand the basics of firewall configuration without any problems.
I’ve been using Windows for years, but I never knew how to configure the firewall. This article was a great help!
I’m not sure I understand why the firewall is so important. Can you explain that in more detail?
This article is a waste of time. It doesn’t provide any new information that I couldn’t have found on my own.
Haha, I love the way you explained how to turn the firewall off. It’s so funny!
I’m not sure I agree with the recommendation to turn the firewall off. I would rather keep my computer protected from attack, even if it means that I have to be more careful about what I download.
This is a very well-written article. I was able to understand the basics of firewall configuration without any problems.
I’m a bit confused about the difference between the inbound and outbound rules. Can you explain that in more detail?
I’ve been using Windows for years, but I never knew how to configure the firewall. This article was a great help!
I’m not sure I understand why the firewall is so important. Can you explain that in more detail?