-
Check Physical Connections:

- Verify that the network cable (if using wired connection) is properly plugged into both the computer and the network device (modem/router).
- Ensure that the wireless adapter (if using Wi-Fi) is enabled and properly connected to a known Wi-Fi network.
- Check for any visible damage to the network cable or adapter.
-
Run Network Troubleshooter:

- Press the Windows key + I to open Settings.
- Go to Network & Internet > Status.
- Click the “Troubleshoot network problems” link.
- Follow the on-screen instructions to diagnose and fix network connectivity issues.
-
Disable and Re-enable Network Adapter:
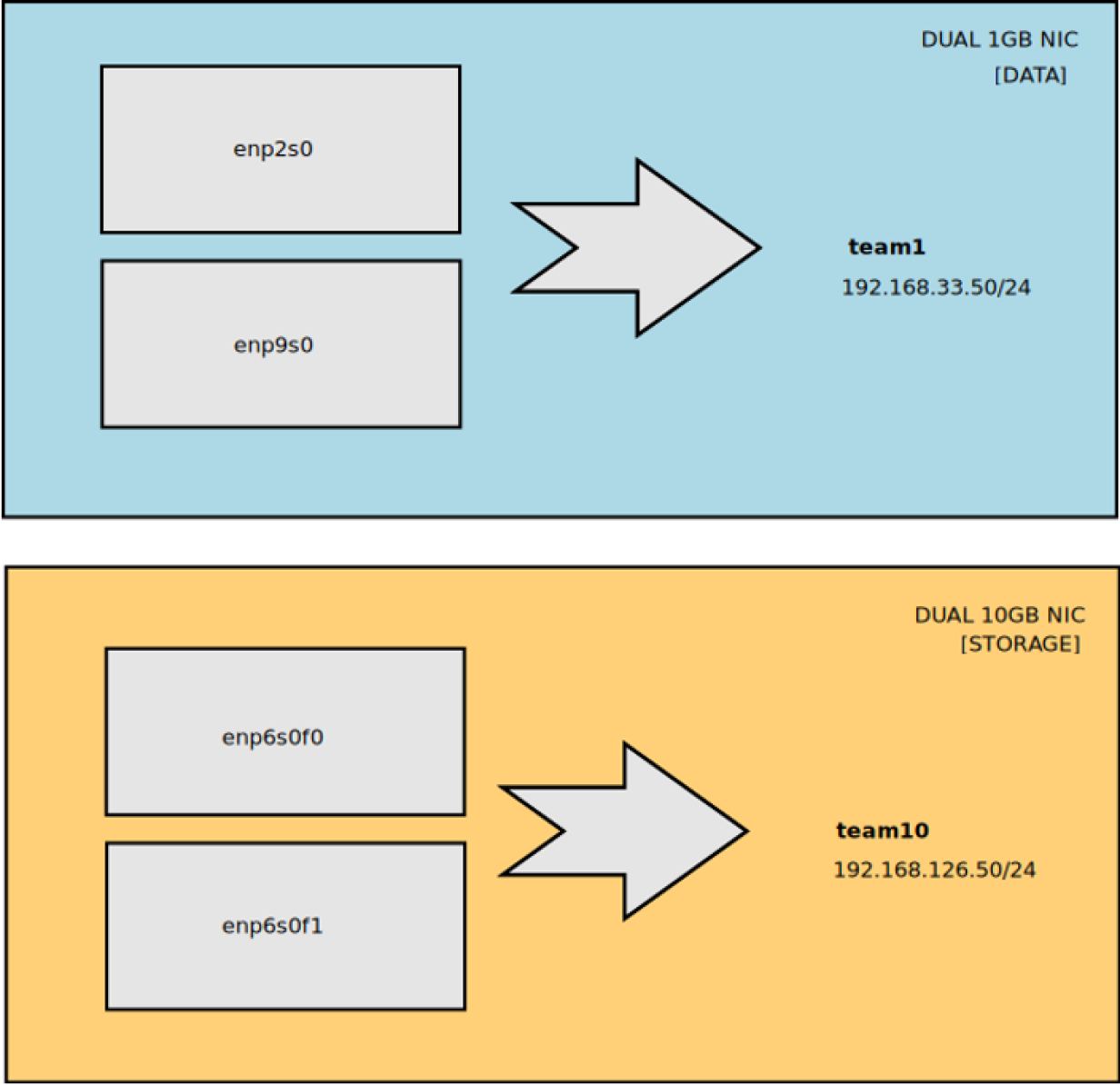
- Press the Windows key + R to open the Run dialog box.
- Type “ncpa.cpl” and press Enter to open Network Connections.
- Right-click on the network adapter you are using and select “Disable.”
- Wait a few seconds and then right-click again and select “Enable.”
-
Update Network Adapter Drivers:
- Press the Windows key + X and select “Device Manager.”
- Expand the “Network Adapters” section.
- Right-click on your network adapter and select “Update Driver.”
- Select “Search automatically for drivers.”
-
Reset TCP/IP Stack:
- Open Command Prompt with administrator privileges.
- Run the following commands one by one, pressing Enter after each:
- “netsh int ip reset resetlog.txt”
- “netsh winsock reset catalog”
- Restart your computer.
-
Renew IP Address:
- Open Command Prompt with administrator privileges.
- Run the following commands one by one, pressing Enter after each:
- “ipconfig /release”
- “ipconfig /renew”
- Check if your internet connection is restored.
-
Flush DNS Cache:
- Open Command Prompt with administrator privileges.
- Run the following command:
- “ipconfig /flushdns”
- Check if your internet connection is restored.
-
Restart Network Services:
- Press the Windows key + R to open the Run dialog box.
- Type “services.msc” and press Enter to open Services.
- Find the following services:
- DHCP Client
- DNS Client
- WLAN AutoConfig
- Network List Service
- Right-click on each service and select “Restart.”
-
Try a Different DNS Server:
- Press the Windows key + R to open the Run dialog box.
- Type “ncpa.cpl” and press Enter to open Network Connections.
- Right-click on your network adapter and select “Properties.”
- Double-click “Internet Protocol Version 4 (TCP/IPv4).”
- Select “Use the following DNS server addresses” and enter the following DNS server addresses:
- Preferred DNS server: 8.8.8.8
- Alternate DNS server: 8.8.4.4
- Click “OK” to save changes.
-
Reinstall Network Adapter Drivers:
- Press the Windows key + X and select “Device Manager.”
- Expand the “Network Adapters” section.
- Right-click on your network adapter and select “Uninstall device.”
- Restart your computer.
- Windows will automatically reinstall the network adapter drivers.

Strona główna » Blog » Troubleshooting Network Connectivity Issues In Windows 10
Troubleshooting Network Connectivity Issues In Windows 10
28 lutego, 2024
Read next
Mastering Microsoft Edge: Tips And Tricks For Windows 10’s Browser
1 marca, 2024
Mastering Microsoft Edge: Tips And Tricks For Windows 10’s Browser Executive Summary Microsoft Edge is a…
2 min read
Backing Up And Restoring Files In Windows 10
28 lutego, 2024
[Backing Up And Restoring Files In Windows 10] Executive Summary Data loss can be a devastating experience, both…
3 min read
How To Fix Common Audio Problems In Windows 10
28 lutego, 2024
How To Fix Common Audio Problems In Windows 10 Executive Summary Windows 10 offers an array of impressive…
3 min read
Setting Up And Customizing Multiple Monitors In Windows 10
28 lutego, 2024
Setting Up and Customizing Multiple Monitors in Windows 10 Windows 10 offers a flexible and customizable…
3 min read

I’m having a really hard time connecting to the internet on my Windows 10 computer. I’ve tried everything I can think of, but nothing seems to work.
I’m sorry to hear you’re having trouble connecting to the internet. I’ve put together a few troubleshooting steps that may help.
I’m not sure why you’re having trouble connecting to the internet, but I’m sure there’s a simple explanation.
I’m having the same problem! I’ve been trying to connect to the internet for hours, but I can’t seem to get online.
I’m sorry to hear you’re having trouble connecting to the internet. I’ve had the same problem before, and it’s really frustrating.
I’m not sure why you’re having trouble connecting to the internet, but I’m sure there’s a simple explanation.
I’m having the same problem! I’ve been trying to connect to the internet for hours, but I can’t seem to get online.
I’m sorry to hear you’re having trouble connecting to the internet. I’ve put together a few troubleshooting steps that may help.
I’m not sure why you’re having trouble connecting to the internet, but I’m sure there’s a simple explanation.