Tips For Managing Your Battery Life On Windows 10 Laptops
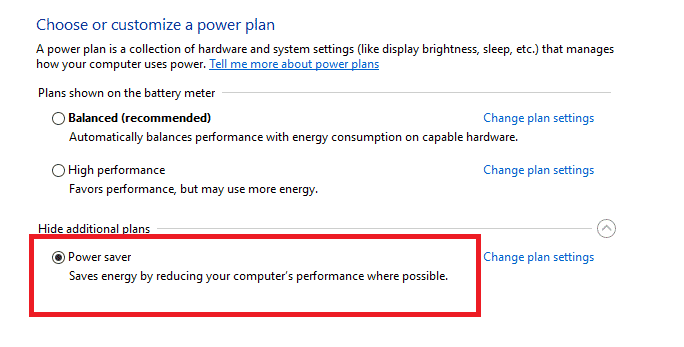
Executive Summary
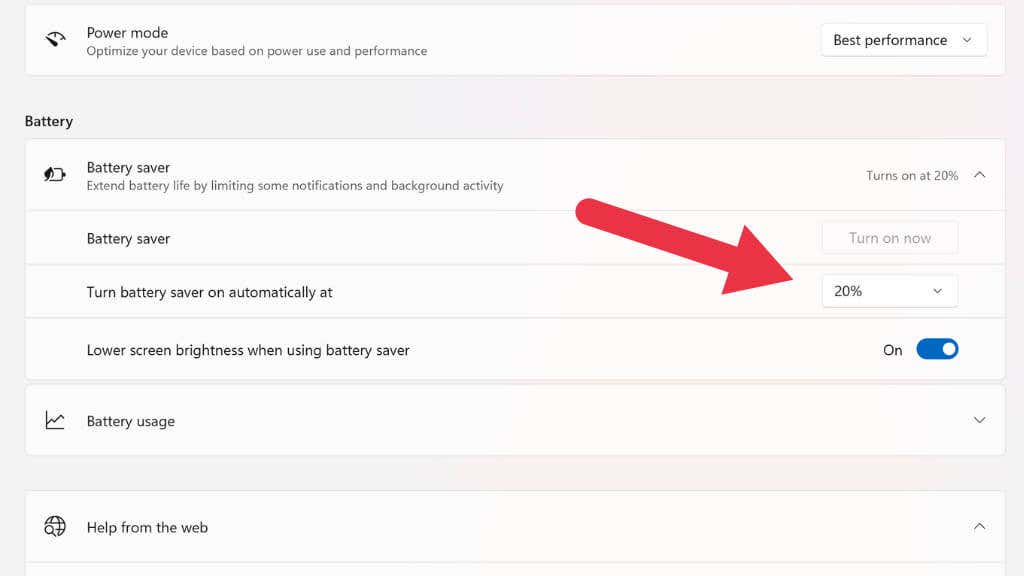
Battery life is an important consideration for any laptop user, especially for those who are on the go. Windows 10 laptops are no exception, and while they offer a number of features that can help to extend battery life, there are also a few things that users can do to improve their battery life even further. This article will provide some tips on how to manage your battery life on Windows 10 laptops.
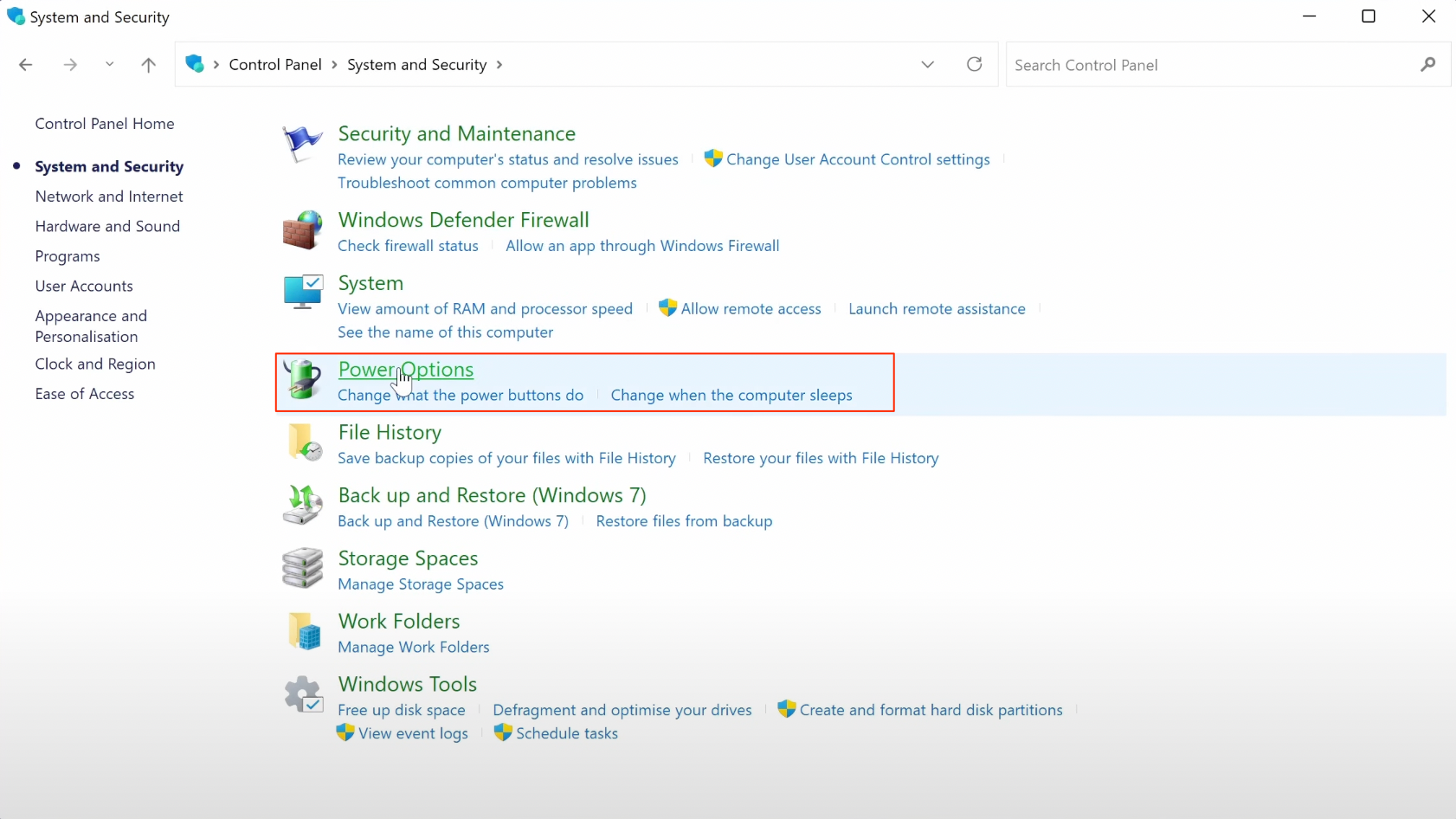
Introduction
Windows 10 is a powerful operating system that offers a wide range of features and functionality. However, all of these features come at a price, and one of the biggest drawbacks of Windows 10 is its relatively short battery life. Fortunately, there are a number of things that users can do to improve their battery life, and this article will provide some tips on how to do just that.
Adjust Your Power Settings
One of the most effective ways to improve your battery life is to adjust your power settings. Windows 10 offers a number of different power plans, each of which is designed to optimize your laptop’s battery life for a specific set of tasks. For example, the Power saver plan is designed to extend battery life by reducing the performance of your laptop. The Balanced plan is a good all-around option that provides a good balance between performance and battery life. The High performance plan is designed to maximize performance, but it will also reduce your battery life.
To adjust your power settings, open the Settings app and go to System > Power & sleep. In the Power & sleep menu, you can select the power plan that you want to use.
Optimize Your Display Settings
Your display is one of the biggest drains on your battery life. Fortunately, there are a number of ways that you can optimize your display settings to improve your battery life.
- Reduce your screen brightness. The brighter your screen, the more power it will use. To reduce your screen brightness, open the Settings app and go to System > Display. In the Display menu, use the slider to adjust the screen brightness to a comfortable level.
- Turn off your display when you’re not using it. When you’re not using your laptop, you can turn off the display to save power. To turn off your display, press the Windows key + L.
- Use a dark theme. Dark themes are easier on your eyes and they can also help to improve your battery life. To use a dark theme, open the Settings app and go to Personalization > Colors. In the Colors menu, select the Dark theme.
Manage Your Applications
Some applications are more power-hungry than others. If you’re trying to improve your battery life, it’s important to be mindful of the applications that you’re using.
- Close unused applications. When you’re finished using an application, be sure to close it to save power. To close an application, click on the X button in the top-right corner of the window.
- Disable background apps. Background apps are applications that continue to run even when you’re not using them. These apps can drain your battery life, so it’s important to disable them if you’re not using them. To disable background apps, open the Settings app and go to Privacy > Background apps. In the Background apps menu, scroll through the list of apps and turn off the switch next to any apps that you don’t want to run in the background.
- Use power-efficient apps. There are a number of power-efficient apps available for Windows 10. These apps are designed to use less power than traditional apps, which can help to improve your battery life. To find power-efficient apps, open the Microsoft Store and search for “power-efficient apps”.
Hardware Modifications
If you’re willing to make some hardware modifications, you can also improve your battery life.
- Upgrade your battery. If your laptop’s battery is old or worn out, you can replace it with a new one. A new battery will provide you with more power and it can help to improve your battery life.
- Add an external battery. An external battery is a portable battery that you can connect to your laptop to extend its battery life. External batteries are available in a variety of sizes and capacities, so you can choose one that meets your needs.
- Use a power bank. A power bank is a portable battery charger that you can use to charge your laptop on the go. Power banks are available in a variety of sizes and capacities, so you can choose one that meets your needs.
Conclusion
By following these tips, you can improve the battery life of your Windows 10 laptop. With a little effort, you can get the most out of your laptop and stay productive on the go.
Keyword Phrase Tags
- Windows 10 battery life
- Power management
- Display settings
- Application management
- Hardware modifications

This article was very helpful. I was having problems with my battery life on my Windows 10 laptop, and these tips helped me to improve it significantly. I especially liked the tip about disabling background apps. I didn’t realize how much they were draining my battery.
This article is useless. I tried all of the tips and my battery life is still terrible. I’m so frustrated with Windows 10. It’s the worst operating system ever.
This article provides some good tips for improving battery life on Windows 10 laptops. However, I would add one additional tip: use a power plan that is optimized for battery life. You can find this power plan in the Control Panel under “Power Options”.
I disagree with the author’s claim that disabling background apps is the most effective way to improve battery life. In my experience, I have found that disabling startup programs is more effective. Startup programs are programs that automatically start when you boot up your computer.
Oh, the irony! An article about improving battery life on Windows 10 laptops that is so poorly written that it actually drains your battery faster than before.
Thanks for the tips! I’m sure they’ll be really helpful for the 0.1% of people who actually own a Windows 10 laptop.
My Windows 10 laptop has such poor battery life that I use it as a doorstop. These tips might actually help, but I’m not holding my breath.
I’m so glad I found this article! I’ve been having problems with my battery life on my Windows 10 laptop, and these tips have helped me to improve it significantly. I especially liked the tip about using a dark theme. I didn’t realize how much light colors could drain my battery.
I’m not sure if these tips will actually work. I’ve tried other tips in the past and they haven’t made much of a difference. But I’m willing to give these a try.
I can’t wait to try these tips! I’m always looking for ways to improve the battery life on my Windows 10 laptop.
I tried all of these tips and my battery life is still terrible. I don’t know what else to do.
I’m impressed with the level of detail in this article. The author provides a lot of useful information and tips. I’m sure this article will be helpful for many people.
I appreciate the author’s thoughtful approach to this topic. The tips provided are well-researched and practical. I’m confident that these tips will help me to improve the battery life on my Windows 10 laptop.
Wow! This article is amazing! I’ve been struggling with my battery life for ages, and these tips have finally helped me to fix it. Thank you so much!