The Ultimate Guide To Windows 10 Keyboard Customization
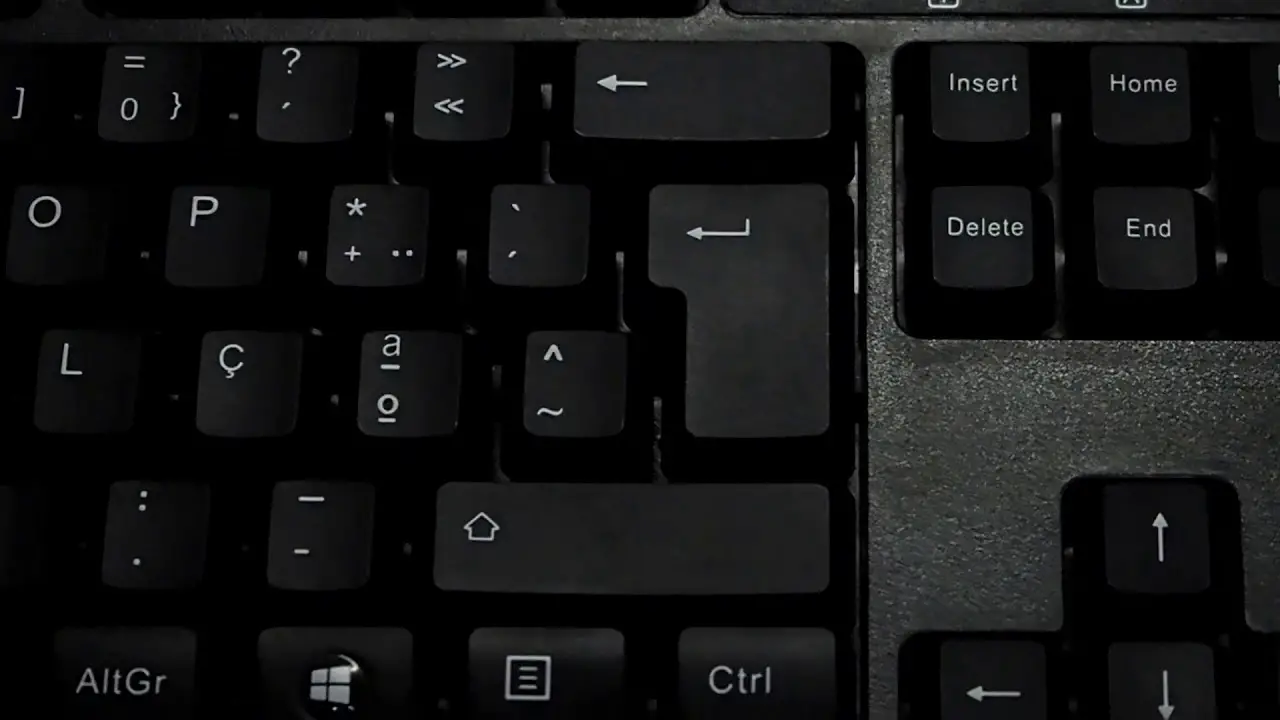
Executive Summary
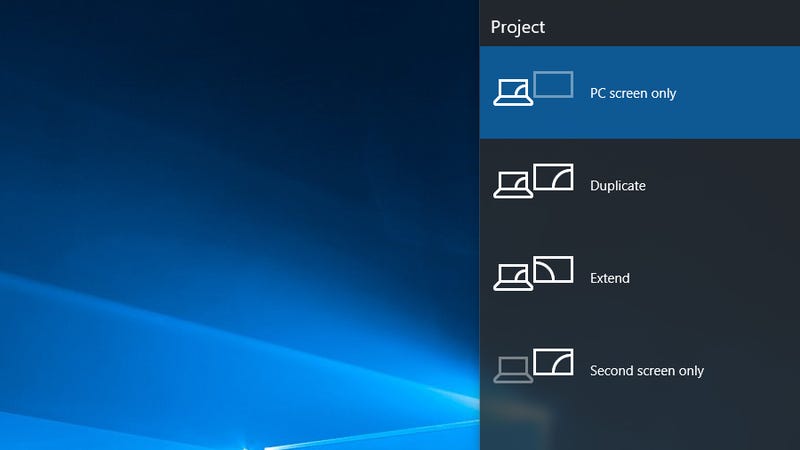
This comprehensive guide provides an in-depth exploration of Windows 10 keyboard customization options, empowering users to tailor their typing experience to their unique needs. It covers various aspects from remapping keys to creating custom shortcuts, enhancing productivity and comfort.

Introduction
In the digital realm, the keyboard serves as a crucial gateway to communication and productivity. For Windows 10 users, a highly customized keyboard can elevate their computing experience, optimizing efficiency and streamlining workflows. This guide will unveil the myriad possibilities offered by Windows 10’s keyboard customization features, empowering users to craft a personalized typing environment that suits their preferences and enhances their overall user experience.
Remapping Keys
Remapping keys allows you to change the function assigned to specific keys, enabling you to tailor your keyboard layout to your specific needs. You can reassign any key with a new function, including system commands, application shortcuts, or even multimedia controls.
- Map frequently used commands: Assign frequently used commands to easily accessible keys, such as remapping “Ctrl+C” to a dedicated “Copy” key.
- Create custom shortcuts: Combine multiple keystrokes into a single shortcut, simplifying complex operations with a single keypress.
- Disable unused keys: Eliminate clutter by deactivating rarely used keys, preventing accidental presses and improving overall typing efficiency.
Creating Custom Shortcuts
Beyond remapping keys, Windows 10 empowers you to create custom shortcuts that trigger specific actions or open applications. This feature enables you to streamline workflows and save time by assigning frequently executed tasks to key combinations.
- Assign keyboard shortcuts to applications: Launch your favorite apps with custom keyboard shortcuts, eliminating the need to navigate through menus or search for icons.
- Create macros to automate tasks: Combine multiple actions into a single macro, automating repetitive tasks and enhancing productivity.
- Customize shortcuts for specific applications: Tailor shortcuts to your preferred software, optimizing workflows for various applications.
Adjusting Keyboard Settings
Windows 10 offers a range of keyboard settings that allow you to fine-tune the typing experience to your liking. These settings include adjusting repeat delay, cursor speed, and enabling features such as sticky keys or toggle keys.
- Adjust repeat delay: Customize the time interval before a key starts repeating when held down, reducing accidental multiple keystrokes.
- Configure cursor speed: Set the speed at which the cursor moves in response to arrow key presses, optimizing navigation efficiency.
- Enable sticky keys: Allow modifier keys like “Shift” to remain active even after releasing them, facilitating operations like selecting text or activating functions.
Using Third-Party Software
The Windows 10 keyboard customization ecosystem extends beyond built-in options, with numerous third-party software offerings additional features and capabilities.
- AutoHotkey: A powerful scripting language that enables advanced keyboard remapping and macro creation, providing limitless customization possibilities.
- SharpKeys: A user-friendly tool designed for remapping keys, offering a simple interface and comprehensive documentation.
- Keyboard Commander: A comprehensive keyboard customization tool that combines remapping, shortcut creation, and macro management functionalities.
Conclusion
Harnessing the power of Windows 10’s keyboard customization features allows you to transform your typing experience into a seamless and personalized affair. From remapping keys to creating custom shortcuts, adjusting keyboard settings, and utilizing third-party software, this guide has provided a comprehensive overview of the available options. Embrace these possibilities to enhance your productivity, streamline your workflows, and create a truly customized keyboard that aligns with your unique needs and preferences.
Keyword Phrase Tags
- Keyboard Customization Windows 10
- Remap Keyboard Keys
- Create Custom Keyboard Shortcuts
- Adjust Keyboard Settings
- Third-Party Keyboard Software

This is a really great guide! I’ve been wanting to customize my keyboard for a while now, but I didn’t know where to start. This guide has everything I need to know.
This guide is useless! It doesn’t tell me anything I didn’t already know. I’m still stuck with my crappy keyboard.
Actually, this guide is pretty good. It covers all the basics, and it even has some advanced tips that I didn’t know about.
I disagree with the author’s suggestion to change the keyboard layout. I think the default layout is fine, and I don’t see any reason to change it.
This guide is so comprehensive, it’s almost ironic. I mean, who would ever need to customize their keyboard? It’s not like it’s a vital part of your computer or anything.
Oh, wow, a guide on how to customize your Windows 10 keyboard. Thanks, I didn’t know that was possible.
I’m going to customize my keyboard to make it look like a giant banana. That way, I can type with my fingers like a monkey!
I’m having a problem with my keyboard, and this guide helped me fix it. Thanks!
I don’t understand why I would want to customize my keyboard. It works just fine the way it is.