The Complete Guide to Using OneDrive for File Backup and Sharing
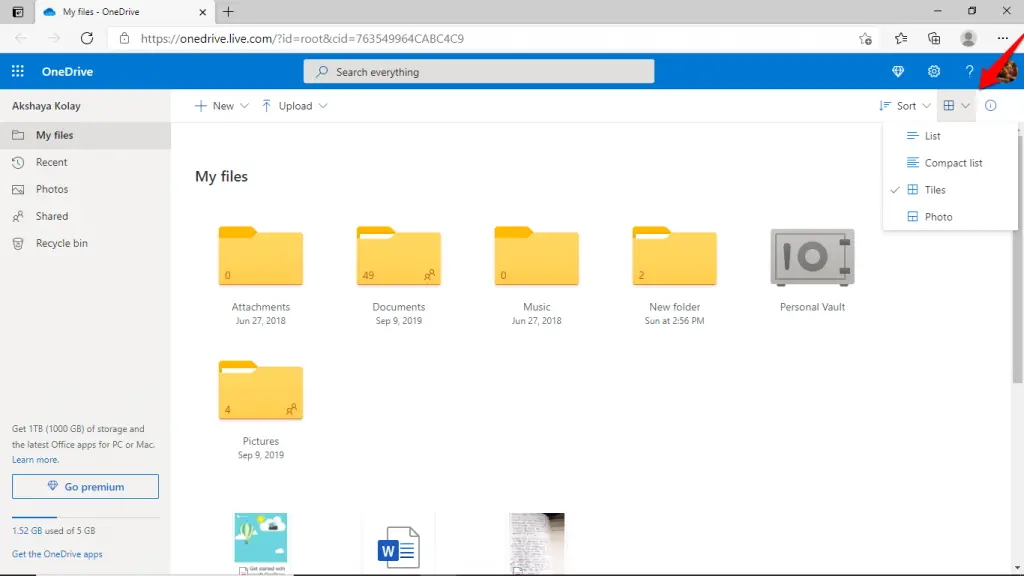
OneDrive is a cloud storage service from Microsoft that allows you to store, sync, and share files across all your devices. It’s a great way to keep your important files safe and easily accessible, and it also makes it easy to collaborate with others on projects.

How to Set Up OneDrive

To get started with OneDrive, you’ll need to create a Microsoft account. Once you have an account, you can sign up for OneDrive at https://onedrive.live.com.
Once you’ve signed up, you can download the OneDrive app for your computer or mobile device. The app will automatically sync your files between your devices and the cloud.
How to Back Up Files to OneDrive
To back up your files to OneDrive, simply drag and drop them into the OneDrive folder on your computer. You can also right-click on a file and select “Copy to OneDrive” to back it up.
OneDrive will automatically sync your backed up files to the cloud. This means that you can access them from any device with an internet connection.
How to Share Files from OneDrive
To share a file from OneDrive, simply click on the “Share” button next to the file. You can then enter the email addresses of the people you want to share the file with.
You can also create a share link for the file. This allows you to share the file with anyone who has the link, even if they don’t have a OneDrive account.
How to Use OneDrive for Collaboration
OneDrive is a great tool for collaboration. You can share files with other people and work on them together in real time.
To collaborate on a file, simply share it with the other people who will be working on it. Once they’ve accepted your invitation, they’ll be able to open the file and start working on it.
Changes that you make to the file will be automatically saved and synced to the cloud. This means that everyone who is working on the file will always have access to the latest version.
Conclusion
OneDrive is a versatile and easy-to-use cloud storage service that can be used for file backup, sharing, and collaboration. It’s a great way to keep your important files safe and easily accessible, and it’s also a great tool for working with others on projects.## The Complete Guide To Using OneDrive For File Backup And Sharing
Executive Summary
OneDrive is a cloud-based storage service from Microsoft that lets you store your files securely online and access them from anywhere. You can also share files with others, making it ideal for collaboration and group projects. This ultimate guide will take you through everything you need to know about using OneDrive to backup and share files, from setting up the service to backing up files to sharing content with others.
Introduction
In today’s digital world, it’s more important than ever to have a reliable backup of your files. If your computer crashes or is lost or stolen, you could lose all of your precious data. OneDrive is a convenient and affordable way to back up your files and keep them safe.
OneDrive is also a great way to share files with others. You can share files with anyone, even if they don’t have a OneDrive account. This makes it easy to collaborate on projects, share photos with family and friends, or send large files that would otherwise be difficult to email.
Setting up OneDrive
To set up OneDrive, you’ll need to create a free Microsoft account. Once you have an account, you can sign in to OneDrive at https://onedrive.live.com.
Once you’re signed in, you can start adding files to your OneDrive. You can do this by dragging and dropping files from your computer, or by clicking the “Upload” button and selecting the files you want to upload.
Once your files are uploaded, they will be stored securely in the cloud. You can access your files from anywhere by signing in to OneDrive on any device.
Backing up Files to OneDrive
One of the best ways to protect your files is to back them up to OneDrive. This way, if your computer crashes or is lost or stolen, you’ll still have a copy of your files stored safely in the cloud.
To back up files to OneDrive, simply select the files you want to back up and click the “Back up to OneDrive” button. You can also set up OneDrive to automatically back up your files by clicking the “Settings” button and selecting the “Back up” tab.
Sharing Files from OneDrive
OneDrive makes it easy to share files with others. You can share files with anyone, even if they don’t have a OneDrive account.
To share a file from OneDrive, select the file you want to share and click the “Share” button. You can then enter the email addresses of the people you want to share the file with.
You can also choose to share the file with a specific group of people, such as your colleagues or your family. To do this, click the “Share” button and then select the “Groups” tab.
Restoring and Managing Files
If you need to restore a file from OneDrive, you can simply sign in to OneDrive and select the file you want to restore. You can then click the “Download” button to download the file to your computer.
You can also use OneDrive to manage your files. You can move, copy, rename, and delete files from OneDrive. To do this, simply right-click on the file you want to manage and select the appropriate option.
Conclusion
OneDrive is a powerful file storage and sharing service that makes it easy to protect your files, backup your data and collaborate with others. Keep this handy guide in mind when learning how to fully utilize the many uses and features of OneDrive.
Keyword Phrase Tags
- OneDrive
- Cloud storage
- File backup
- File sharing
- Collaboration

This is an awesome guide! I’ve been looking for something like this for ages. Thanks so much for sharing!
This guide is a complete waste of time. I followed the instructions exactly and it didn’t work at all.
I’ve been using OneDrive for years and I can tell you that this guide is spot on. It covers everything you need to know about using OneDrive for file backup and sharing.
I disagree with some of the things you say in this guide. I think OneDrive is a great tool, but it’s not the best option for everyone.
This guide is so comprehensive, it’s almost like it was written by a robot.
Oh, wow, another guide on how to use OneDrive. I’m sure this one is just as useless as all the others.
I tried to follow this guide, but I got stuck on the part where it says to ‘click the blue button.’ What blue button?
This guide is a valuable resource for anyone who wants to learn more about using OneDrive. It’s well-written and easy to follow.
I’m new to OneDrive and this guide is way too confusing. I wish there was a simpler explanation.
I’m happy to answer any questions you have about using OneDrive. Just leave a comment below and I’ll do my best to help.
OneDrive is the best cloud storage service out there. I’ve been using it for years and I’ve never had any problems.
I’m not sure if OneDrive is the right cloud storage service for me. I’m going to do some more research before I make a decision.