Setting Up Your New Windows 10 PC: A Comprehensive Guide
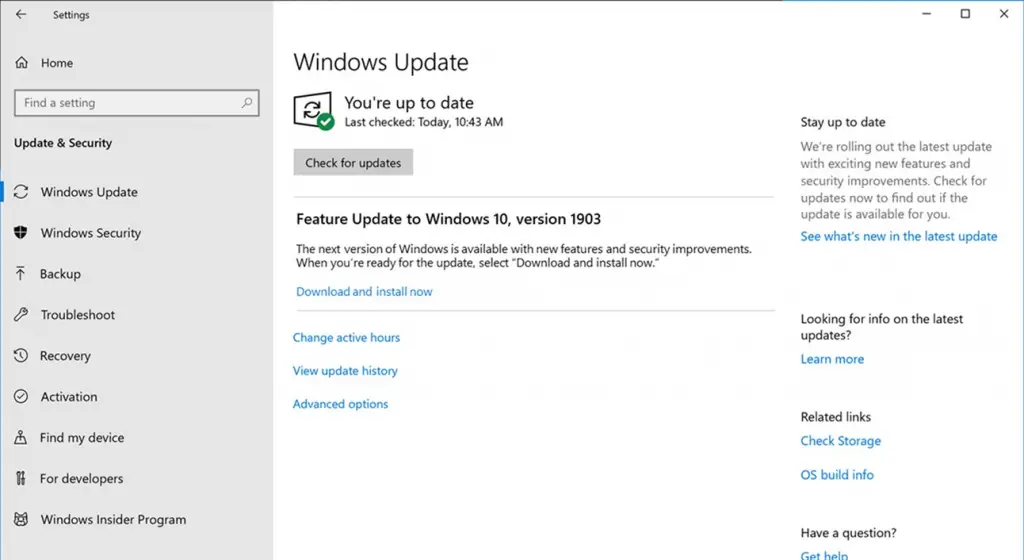
When you get your hands on a new Windows 10 computer, setting it up can seem like a daunting task. With so many options and settings to configure, it’s easy to feel overwhelmed. This comprehensive guide will take you through every step of the process, so you can get your new PC up and running in no time.
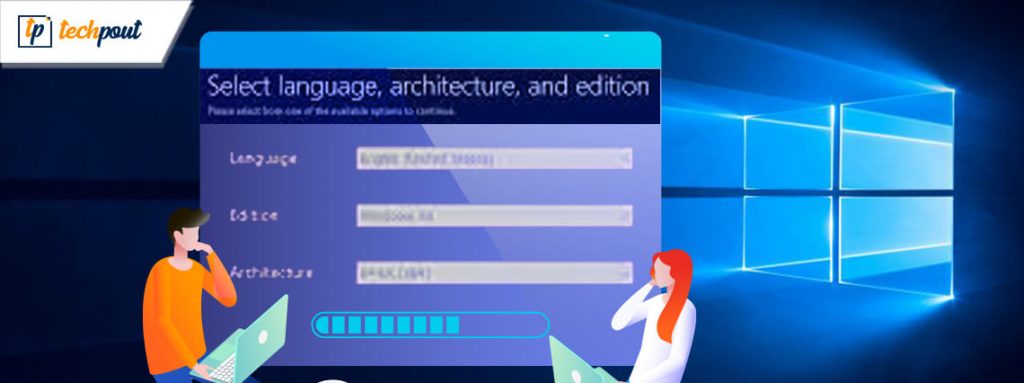
1. Unbox and Connect
Unpack your new computer and remove all the packaging materials. Then, connect the monitor, keyboard, mouse, and power cord. If you have a laptop, you may not need to connect any cables.
2. Turn On and Boot Up
Press the power button on your computer or laptop. The computer will start to boot up, and you’ll see the Windows logo on the screen.
3. Choose Language and Region
The first screen you’ll see is the language and region selection screen. Choose your preferred language and region from the drop-down menus, and then click Next.
4. Connect to a Network
If you’re connecting your PC to a wired network, plug an Ethernet cable into the Ethernet port on your computer. If you’re connecting to a wireless network, select your network from the list of available networks, and then click Connect.
5. Sign in with Your Microsoft Account
If you have a Microsoft account, you can use it to sign in to your new PC. This will allow you to access your files, settings, and other data from any device that you use with your Microsoft account. If you don’t have a Microsoft account, you can create one now.
6. Set Up Your User Account
After you sign in with your Microsoft account, you’ll need to set up a user account for your PC. This account will be used for signing in to your computer and accessing your files and settings. Choose a username and password for your account, and then click Next.
7. Set Up Privacy Settings
Windows 10 has a number of privacy settings that you can configure. These settings control how Microsoft collects and uses your data. Review the privacy settings and make any changes that you want, and then click Accept.
8. Install Apps and Software
Now that your PC is set up, you can start installing apps and software. You can download apps from the Microsoft Store, or you can install traditional desktop programs from the web. To install a desktop program, double-click on the setup file and follow the installation instructions.
9. Personalize Your PC
You can personalize your PC to make it look and feel the way you want. You can change the desktop wallpaper, add widgets to the Start menu, and change the color scheme. To personalize your PC, open the Settings app and click on the Personalization tab.
10. Update Your PC
Windows 10 is constantly being updated with new features and security patches. It’s important to keep your PC up to date with the latest updates to improve performance and security. To update your PC, open the Settings app and click on the Update & Security tab.
By following these steps, you can set up your new Windows 10 PC quickly and easily. With your new PC up and running, you can start exploring all the features and functionality that Windows 10 has to offer.
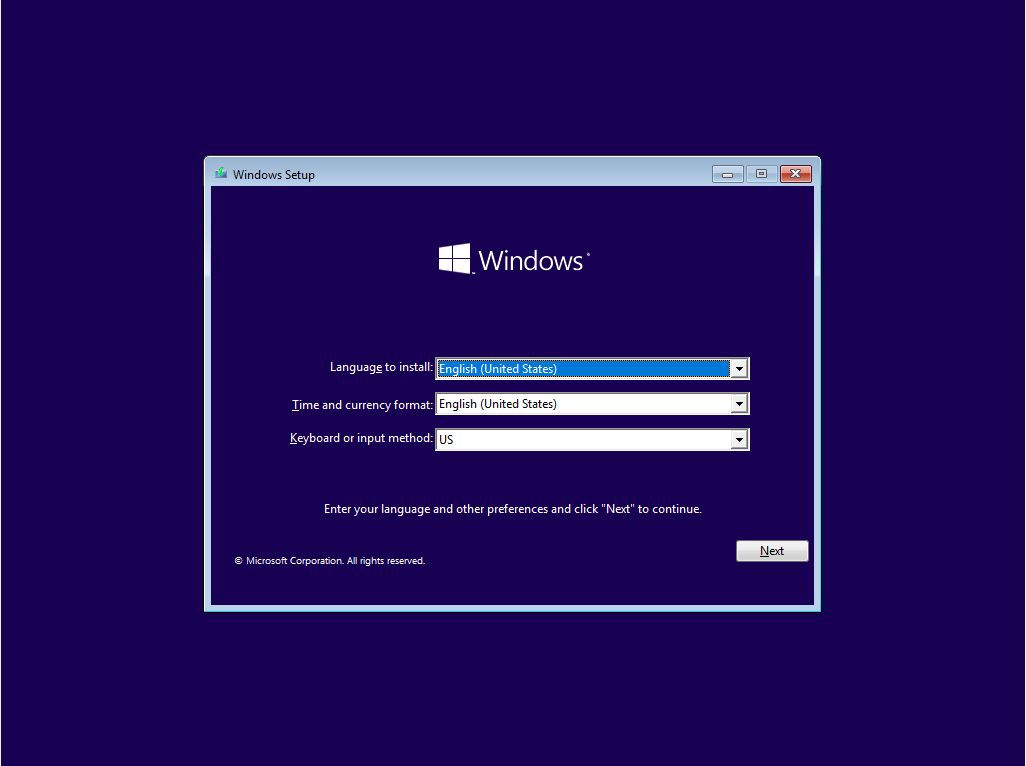

This is a great guide for setting up a new Windows 10 PC. I found it to be very comprehensive and easy to follow.
I’m not sure why I need to read this. I’m a tech savvy person and I can figure out how to set up my own PC.
This guide was very helpful. I was able to set up my new PC with ease.
This guide is way too long. I don’t have time to read all of this.
Oh, wow, a guide on how to set up a PC. How original.
I’m not going to read this guide. I’m just going to wing it and see what happens.
I disagree with some of the recommendations in this guide. I think there are better ways to set up a PC.
This guide is well-written and provides a lot of valuable information. I would recommend it to anyone who is setting up a new PC.
This guide is very informative. I learned a lot about setting up a new PC.
I’m glad I read this guide before setting up my new PC. It saved me a lot of time and hassle.
This guide is written for complete idiots. If you can’t figure out how to set up a PC on your own, then you shouldn’t be using one.