Setting Up Wi-Fi and Bluetooth Connections in Windows 10
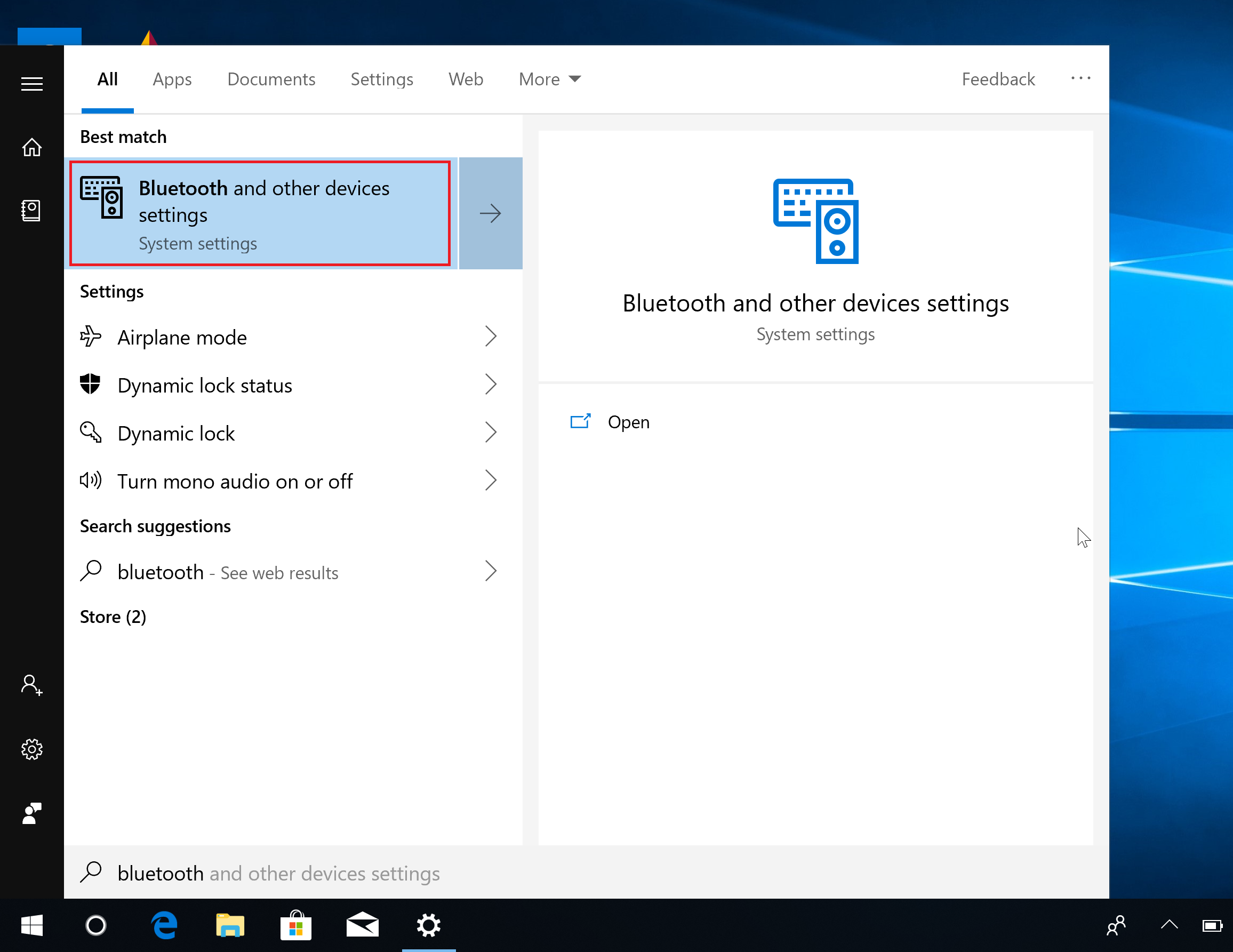
Wi-Fi Connection:
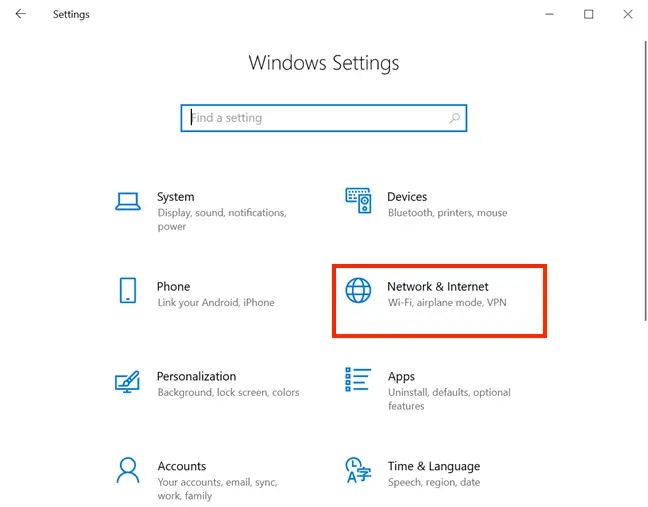
- Open the Settings app: Click on the Start menu and select “Settings.”
- Navigate to “Network & Internet”: Click on the “Network & Internet” option in the left sidebar.
- Select “Wi-Fi”: Click on the “Wi-Fi” tab on the right panel.
- Enable Wi-Fi: If Wi-Fi is not already turned on, click on the “Wi-Fi” toggle to enable it.
- Connect to a network: Click on the name of the Wi-Fi network you want to connect to.
- Enter the network password (if required): If the network is password-protected, enter the password in the provided field.
- Click “Connect”: Click on the “Connect” button to establish the Wi-Fi connection.
Bluetooth Connection:
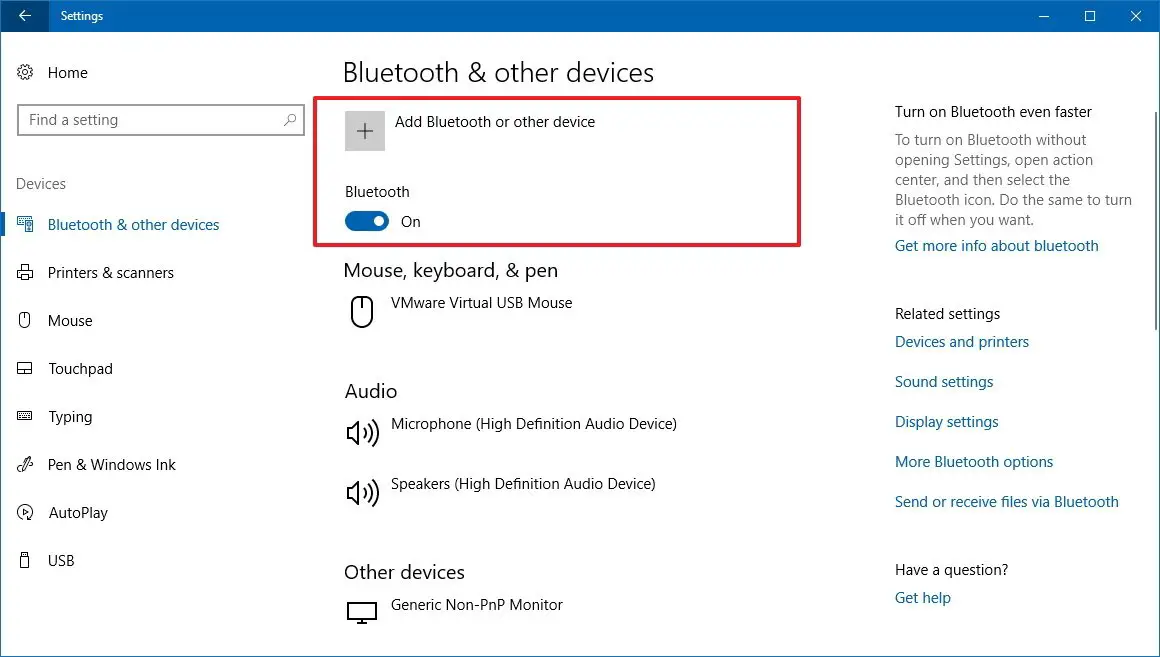
- Open the Settings app: Click on the Start menu and select “Settings.”
- Navigate to “Devices”: Click on the “Devices” option in the left sidebar.
- Select “Bluetooth & other devices”: Click on the “Bluetooth & other devices” tab on the right panel.
- Enable Bluetooth: If Bluetooth is not already turned on, click on the “Bluetooth” toggle to enable it.
- Make your device discoverable (for pairing): Click on the “More Bluetooth options” link and select “Make my device discoverable.”
- Pair your device: Open the Bluetooth settings on the device you want to pair (e.g., your smartphone, Bluetooth headphones), and follow the prompts to search for and pair with your computer.
- Confirm the pairing: Once the devices are paired, you will be prompted to confirm the connection on both devices. Click “Pair” or “OK” to complete the process.## Setting Up Wi-Fi and Bluetooth Connections in Windows 10
Wi-Fi and Bluetooth are ubiquitous features of modern computers, and having a good understanding of how to set them up can help you get the most out of your computer and your time. This article provides easy-to-follow instructions on setting up Wi-Fi and Bluetooth connections in Windows 10, complete with detailed explanations of each step. Millions of people use Windows 10, and it has some of the best Wi-Fi and Bluetooth capabilities out there. Use the navigation below to find the section you’re most interested in!
- Executive Summary
- Introduction
- Wi-Fi Setup
- Join a Wi-Fi network
- Create a Wi-Fi hotspot
- Troubleshoot Wi-Fi problems
- Bluetooth Setup
- Pair a Bluetooth device
- Send files and data via Bluetooth
- Troubleshoot Bluetooth problems
- Conclusion
- Keyword Phrase Tags
Executive Summary
Setting up Wi-Fi and Bluetooth connections in Windows 10 is an essential skill for any computer user. With millions of people using Windows 10, the chances are high that you use Windows 10, or know someone that does. This guide provides step-by-step instructions for both Wi-Fi and Bluetooth setup, along with troubleshooting tips, making it an invaluable resource for anyone experiencing issues connecting to Wi-Fi or Bluetooth devices. Following these easy-to-follow instructions will help you get you connected in no time.
Introduction
Windows 10 is a widely used operating system known for its user-friendly interface and robust features. Millions of people use Windows 10 across the globe. Setting up Wi-Fi and Bluetooth connections is a common task for Windows 10 users, and this article breaks down how to do both. Wi-Fi and Bluetooth are essential wireless technologies that allow you to connect to the internet, transfer files, and connect to other devices. By the end of this guide, you’ll be comfortable setting up and troubleshooting Wi-Fi and Bluetooth connections in Windows 10!
Wi-Fi Setup
Join a Wi-Fi network
- Click on the Wi-Fi icon in the taskbar.
- Select the network you want to join from the list of available networks.
- Enter the password for the network.
- Click on the Connect button.
Create a Wi-Fi hotspot
- Open the Settings app.
- Click on the Network & Internet category.
- Click on the Wi-Fi tab.
- Turn on the Mobile hotspot toggle switch.
Troubleshoot Wi-Fi problems
- Make sure the Airplane mode is turned off
- Restart your computer and your Wi-Fi router
- Use the Windows troubleshooter
- Check if there are any network outages in your area
- Contact your ISP if you’re still having problems
Bluetooth Setup
Pair a Bluetooth device
- Open the Settings app.
- Click on the Devices category.
- Click on the Bluetooth & other devices tab.
- Turn on the Bluetooth toggle switch.
- Click on the Add Bluetooth or other device button.
- Select the type of device you want to pair.
- Click on the Pair button.
Send files and data via Bluetooth
- Open the File Explorer.
- Browse to the file or folder you want to send.
- Right-click on the file or folder.
- Select the Send to option.
- Click on the Bluetooth device that you want to send the file to.
Troubleshoot Bluetooth problems
- Make sure the Bluetooth radios on both devices are turned on
- Make sure the devices are in range of each other
- Restart your computer and the Bluetooth device
- Use the Windows troubleshooter
- Contact the manufacturer of the Bluetooth device if you’re still having problems
Conclusion
This definitive guide on setting up Wi-Fi and Bluetooth connections in Windows 10 provides comprehensive instructions, useful tips, and expert troubleshooting advice. Whether you’re a novice user or a seasoned pro, following these steps will enable you to connect your computer to Wi-Fi and Bluetooth devices effortlessly. And with detailed explanations of each step and troubleshooting sections, you’ll have all the knowledge necessary to resolve any issues that arise.
Keyword Phrase Tags
- Windows 10 Wi-Fi setup
- Windows 10 Bluetooth setup
- Connect to Wi-Fi in Windows 10
- Pair Bluetooth devices in Windows 10
- Troubleshoot Wi-Fi problems in Windows 10

This is a great article! I’ve been having trouble connecting my Wi-Fi and Bluetooth devices in Windows 10, and this guide was really helpful. Thanks!
This article is terrible. It’s full of errors and doesn’t provide any useful information. I would not recommend it to anyone.
This article provides a good overview of the steps involved in setting up Wi-Fi and Bluetooth connections in Windows 10. However, it could be improved by adding more detail to some of the steps.
I disagree with the author’s claim that Bluetooth is more secure than Wi-Fi. In fact, I believe that Wi-Fi is more secure because it uses encryption to protect data.
This article is so ironic. It’s about how to connect to Wi-Fi and Bluetooth, but it’s written in such a confusing way that I’m not sure I could even follow the instructions if I tried.
This article is so sarcastic. The author keeps making fun of people who don’t know how to connect to Wi-Fi and Bluetooth. I don’t think it’s very helpful.
This article is so funny. The author keeps making jokes about Wi-Fi and Bluetooth. I don’t think it’s very professional, but it is entertaining.
ok this is very helpfull if u want to do some basic security at home or in the office, its a great tuto thanks
I tried to ffollow the steps but I cant seem to get the bluetu wirk, can anyone help?