Setting Up Parental Controls In Windows 10

Executive Summary
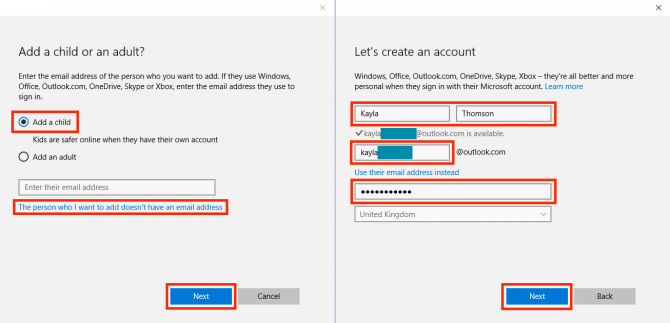
With Windows 10, parents have the power to monitor and control their children’s online activities. This comprehensive guide explores the various parental control features available in Windows 10, providing step-by-step instructions for setting them up effortlessly.
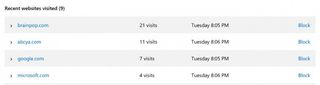
Introduction
Navigating the digital landscape can be a daunting task for children. Parental controls in Windows 10 offer a valuable tool to safeguard young users from inappropriate content, excessive screen time, and unsafe interactions online.
1. Create a Child Account
- Establish a separate user account for your child.
- Set up a Microsoft account with your child’s age and other relevant information.
- Assign parental permissions to your account.
2. Manage Screen Time
- Set time limits for weekdays and weekends.
- Create breaks throughout the day to encourage movement and interaction.
- Block access during specific hours, such as bedtime.
3. Filter Web Content
- Enable web filtering to block inappropriate websites and search results.
- Choose from different filter levels based on your child’s age and maturity.
- Add exceptions for specific websites or pages.
4. Monitor App Usage
- Set time limits for specific apps or categories of apps.
- Block access to inappropriate apps or games.
- Review app history to track your child’s app usage.
5. Track Location
- Enable location tracking to monitor your child’s whereabouts.
- Set up safe zones to receive alerts when your child enters or leaves certain areas.
- View location history to track your child’s movements over time.
Conclusion
Parental controls in Windows 10 provide a comprehensive solution for monitoring and controlling your child’s online activities. By setting up these controls, you can protect your children from potential risks while also encouraging healthy and balanced technology use. Empower yourself as a parent by utilizing these powerful tools to ensure your child’s online safety and well-being.
Keyword Phrase Tags
- Parental Controls
- Windows 10
- Child Account
- Screen Time Limits
- Web Filtering

very well thanks!!!
it was not that useful, i already know this and its wast of time
its amazing to know about this and i did not have an idea about this before.
There are far better tools out there with more robust features u shud used those.
lmfao you think microsoft cares about parental controls??? they just want your money dude get real.
wow very good article i did not know this thank u
parental control is just a way for parents to control their kids, big brother is watching !!1
this is totaly awesome ma dude