Setting Up and Customizing Multiple Monitors in Windows 10
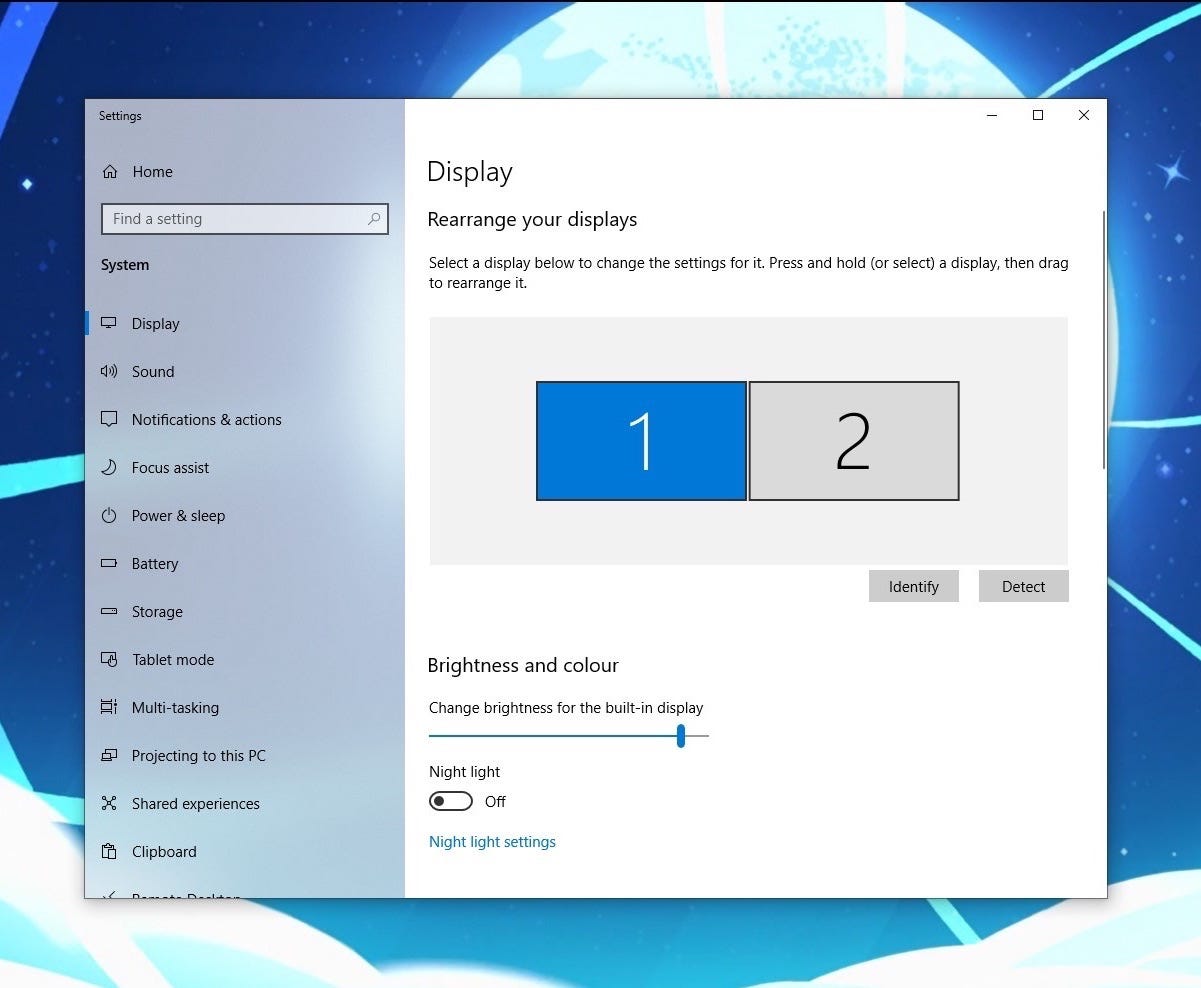
Windows 10 offers a flexible and customizable experience when it comes to using multiple monitors. By setting up multiple monitors, you can extend your desktop workspace, increase productivity, and enhance your overall computing experience. Here’s a detailed guide on how to set up and customize multiple monitors in Windows 10:

Hardware Setup:

- Connect your additional monitors to your computer using the appropriate cables (e.g., HDMI, DisplayPort).
- Turn on the additional monitors.
Software Configuration:
- Right-click on the Windows desktop and select “Display Settings”.
- Under the “Multiple displays” section, choose the arrangement of your monitors as you prefer (e.g., side-by-side, stacked vertically).
- If your monitors have different resolutions, adjust the scale settings under “Display” to ensure that everything appears clear and consistent.
Customization:
- Extend the desktop: This option allows you to use your additional monitors as an extension of your primary desktop. You can drag and drop windows and applications between monitors.
- Duplicate the display: With this option, your additional monitors show an exact copy of your primary display. It’s useful for presentations or sharing content.
- Set a primary display: This allows you to choose which monitor will serve as your primary display, with taskbar and notifications focused there.
- Adjust display orientation: If your monitor is in landscape or portrait mode, you can rotate the display by clicking on “Display orientation” under “Display”.
- Hide and show taskbar: To display the taskbar on the additional monitors, check the “Show taskbar on all displays” option. Otherwise, you can hide the taskbar on secondary monitors for a cleaner look.
- Adjust color and brightness: Use the “Color calibration” and “Resolution” sections to match the colors and brightness of your monitors for a seamless viewing experience.
By following these steps, you can quickly and easily set up and customize multiple monitors in Windows 10. It offers a flexible and intuitive way to expand your workspace, increase productivity, and improve your overall computing experience.## Setting Up And Customizing Multiple Monitors In Windows 10
Executive Summary
The article titled Setting Up And Customizing Multiple Monitors In Windows 10 is a comprehensive guide covering the benefits, setup processes, and advanced configuration for multiple monitor setups in Windows 10.
Introduction
Working with multiple monitors greatly enhances productivity by increasing the available workspace and making multitasking more efficient. Windows 10 offers robust support for multi-monitor configurations, providing users with a seamless and customizable experience.
Hardware Requirements
- Multiple monitors with compatible ports matching your computer’s graphics card.
- A graphics card with sufficient ports and performance to drive all connected monitors.
- Cables of appropriate types and lengths to connect monitors to the graphics card.
Physical Setup
- Connect monitors: Plug the video cables from each monitor into the corresponding ports on the graphics card. Ensure that all monitors are securely connected.
- Power up: Turn on the monitors and the computer.
- Adjust positions: Arrange the monitors to create a comfortable and ergonomic workspace.
Windows 10 Configuration
- Extend vs Duplicate: Choose whether to extend the desktop across all monitors or duplicate the same display on each monitor. The “Extend these displays” option is usually preferable for multi-tasking purposes.
- Set Primary Monitor: Designate which monitor will be the primary display for the taskbar, notifications, and other system functions.
- Adjust Resolution and Scaling: Optimize the resolution and scaling settings for each monitor to match their physical dimensions and display capabilities.
- Orientation: Set the orientation of each monitor (landscape, portrait, etc.) to suit your preferences and visual needs.
Advanced Customization
- Taskbar Position: Choose whether to display the taskbar on all monitors, only the primary monitor, or hide it from all monitors.
- Wallpaper Alignment: Customize how the desktop wallpaper spans across multiple monitors, creating seamless visual transitions.
- Window Snapping: Utilize Windows 10’s “Snap assist” feature to efficiently arrange windows across multiple monitors.
- Multiple Desktops: Create separate virtual desktops for different tasks or workflows, allowing you to organize and access applications more efficiently.
Conclusion
Setting up and customizing multiple monitors in Windows 10 empowers users with increased productivity and versatility. By following the steps outlined in this guide, you can achieve an optimized multi-monitor configuration tailored to your specific needs. This allows you to maximize your screen space, streamline workflows, and enhance your overall computing experience.
Keyword Phrase Tags
- Multiple monitor setup Windows 10
- Windows 10 multi-monitor configuration
- Physical setup multiple monitors Windows 10
- Advanced customization multiple monitors Windows 10
- Windows 10 multi-monitor productivity

Its so ez
mmmmmmmmmmmmmmmmmmmm
This is the worst article I’ve ever read. It’s full of errors and doesn’t even provide any useful information
This article provides a good overview of the topic. However, it could be improved by including more details on the different types of multiple monitor setups and how to choose the right one for your needs
I disagree with the author’s conclusion that multiple monitors are only useful for gamers and graphic designers. I use multiple monitors for my work and find them to be very helpful
Ironic that an article about customizing multiple monitors is so poorly written
Thanks for the helpful tips on how to set up multiple monitors. I’m sure I’ll never need them, but it’s always good to know
I can’t believe I actually read this whole article. It was like watching a train wreck in slow motion
This article is a great resource for anyone who is looking to set up multiple monitors. It provides clear and concise instructions that are easy to follow
I’m too lazy to read this article. Can someone just tell me how to set up multiple monitors?
This article is full of grammatical errors. It’s clear that the author did not proofread their work
I found this article to be very helpful. It answered all of my questions about setting up multiple monitors
I’m curious about how multiple monitors can improve my productivity. Does anyone have any experience with this?
I’m skeptical about the benefits of multiple monitors. I don’t see how it could really make that much of a difference