Setting Up A Minecraft Server On Linux

Prerequisites:
- Linux operating system (Ubuntu, Debian, CentOS, etc.)
- Java Runtime Environment (JRE) or Java Development Kit (JDK)
- Firewall software (e.g., UFW)
- Basic understanding of Linux commands
Step 1: Install Java
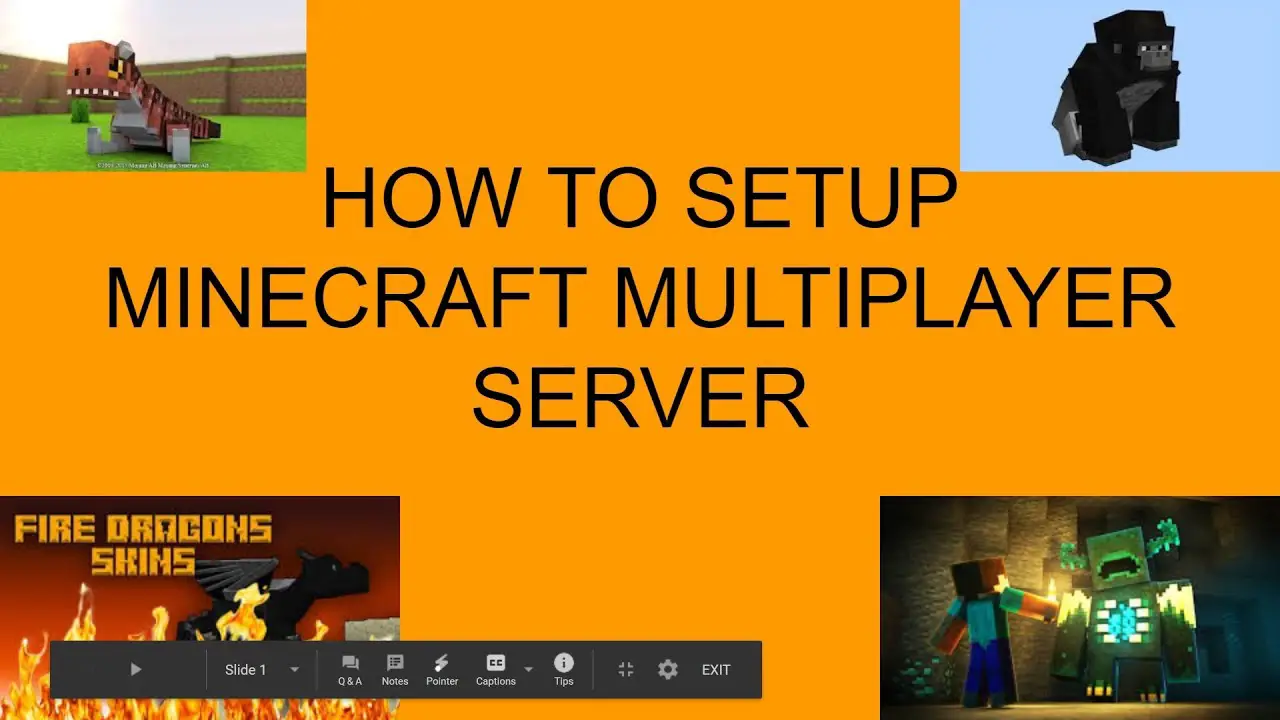
- Install the latest JRE or JDK for your system.
- For Ubuntu:
sudo apt-get install default-jre - For Debian:
sudo apt-get install openjdk-8-jre - For CentOS:
sudo yum install java-1.8.0-openjdk
Step 2: Download Minecraft Server
- Visit the official Minecraft website and download the server software.
Step 3: Create Server Folder
- Create a dedicated folder for your Minecraft server, e.g.,
/opt/minecraft.
Step 4: Move Server File
- Move the downloaded server file (
minecraft_server.jar) to the server folder.
Step 5: Run Server for the First Time
- Open a terminal and navigate to the server folder.
- Run the server with the following command:
java -Xmx1024M -Xms512M -jar minecraft_server.jar nogui - This will generate a server properties file (
server.properties) and other necessary files.
Step 6: Modify Server Properties
- Edit the
server.propertiesfile to configure settings such as:server-port: Set the port for server connections (default 25565).max-players: Specify the maximum number of players allowed on the server.
Step 7: Open Firewall Port
- Allow inbound connections on the server port through the firewall.
- For UFW:
sudo ufw allow 25565/tcp
Step 8: Start Server
- Run the server again with the same command as before.
Step 9: Connect to Server
- Open Minecraft and click on “Multiplayer”.
- Enter the IP address of the server and click “Connect”.
Additional Tips:
- Use a dedicated server IP address for better performance and security.
- Install a server management tool like PuTTY or WinSCP for remote access.
- Backup your server files regularly to prevent data loss.
- Monitor server performance and adjust settings accordingly (e.g., increase memory allocation).## [Setting Up A Minecraft Server On Linux]
Executive Summary
In this article, we will present a comprehensive guide on setting up a Minecraft server on Linux, a popular open-source operating system. Running a Minecraft server on Linux offers numerous advantages, including greater control over server configuration, improved security, and cost-effectiveness.
Introduction
Minecraft, a globally renowned sandbox video game, provides an immersive virtual world for players to explore, create, and interact. Setting up a dedicated Minecraft server allows for increased customization, enhanced multiplayer experiences, and the ability to host private games.
Key Considerations
Server Hardware
- CPU: A high-performance CPU with multiple cores is recommended to handle the demands of running a Minecraft server.
- RAM: Adequate RAM (minimum of 8GB) is essential for smooth server operation and to accommodate multiple players simultaneously.
- Storage: A solid-state drive (SSD) is preferred for fast loading times and reduced lag.
Operating System
- Linux Distribution: Popular Linux distributions for Minecraft servers include Ubuntu, CentOS, and Debian.
- Kernel Version: A recent Linux kernel is recommended for optimal performance and compatibility with Minecraft server software.
Server Software
- Minecraft Server Software: Download the official Minecraft server software for your chosen Linux distribution.
- EULA Agreement: Carefully read and accept the Minecraft End-User License Agreement (EULA) before using the server software.
Networking
- Internet Connection: The server requires a stable and high-bandwidth internet connection to facilitate player connections.
- Firewall Configuration: Adjust firewall settings to allow incoming connections on the Minecraft server port (default: 25565).
Step-by-Step Server Setup
Installing Java
Minecraft requires Java. Verify its installation by typing java --version in the terminal. If not present, install it using sudo apt-get install openjdk-16-jdk-headless (for Ubuntu).
Downloading Server Files
Obtain the server software from the Minecraft website. Extract the downloaded file in a designated directory and run ./server.jar to accept the EULA and generate server configuration files.
Setting Server Properties
Edit the server.properties file to configure server settings. Adjust parameters like server-ip (server IP address), max-players (maximum number of players), and gamemode (game mode).
Starting the Server
Navigate to the Minecraft server directory and start the server with the command ./start.sh. Check the console output for any error messages and ensure successful server startup.
Adding Plugins (Optional)
Plugins enhance the server’s functionality and add custom features. Download the desired plugins, place them in the plugins directory, and restart the server to activate them.
Managing the Server
Logging
Monitor server activity by reviewing the log files (logs/latest.log and logs/debug.log). They contain information about player actions, server errors, and performance statistics.
Server Commands
Use in-game or console commands (/help for a list) to manage various server aspects, such as banning/unbanning players, changing game settings, and restarting the server.
Backups
Regularly back up the server’s world and configuration files to protect against data loss due to hardware failure or accidental deletion.
Monitoring and Maintenance
Use tools like atop or htop to monitor system resources (CPU, RAM, disk space). Optimize the server’s performance by removing unused plugins and periodically cleaning up unnecessary data.
Conclusion
Setting up a Minecraft server on Linux allows for a customizable and cost-effective gaming experience. By following the steps outlined in this guide and adhering to the best practices for server management, you can create a stable and engaging environment for your Minecraft community.
Keyword Phrase Tags
- Linux Minecraft Server
- Setting Up Minecraft Server
- Minecraft Server Configuration
- Minecraft Server Management
- Minecraft Server Plugins


Your guide is really helpful! I was able to set up a Minecraft server on my Linux machine without any problems. Thanks!
This guide is terrible! The instructions are unclear and I couldn’t get my Minecraft server to work.
I would like to add that you can also use the following command to install the Minecraft server:“`sudo apt install minecraft-server“`
I disagree with your claim that this is the best way to set up a Minecraft server on Linux. I think there are better ways that are more efficient.
It’s ironic that you’re giving instructions on how to set up a Minecraft server on Linux when you don’t even know how to do it yourself.
You’re such a sarcastic person. Why don’t you just be nice for once?
I couldn’t help but chuckle when I read your comment. You’re so funny!
I’m not sure what you’re trying to say. Can you please be more clear?
I think you’re missing the point of this article. The author is simply trying to help people set up a Minecraft server on Linux.
I don’t think this guide is very helpful. It’s too vague and doesn’t provide enough detail.
I found this guide to be very helpful. It was easy to follow and I was able to set up my Minecraft server without any problems.
I think this guide could be improved by adding more screenshots and diagrams.
I agree with Mary. This guide would be much more helpful if it included more visuals.