Resolving ‘Permission Denied’ Issues in Linux File Systems
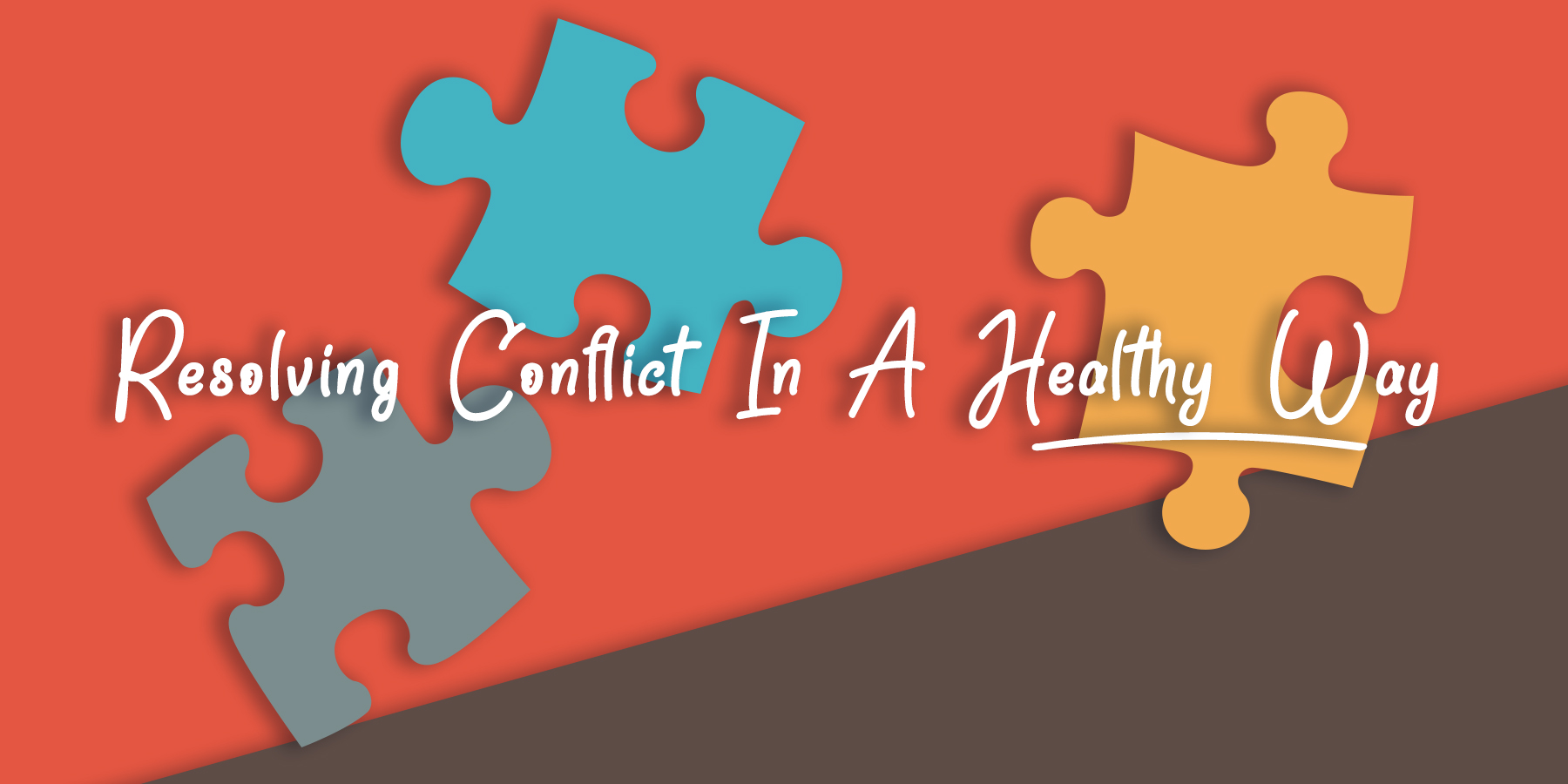
In Linux file systems, users may encounter the ‘permission denied’ error when attempting to access or modify files or directories. This error indicates that the user lacks the necessary permissions to perform the desired operation. To resolve this issue, it is essential to understand the Linux file permissions system and the various methods for modifying permissions.
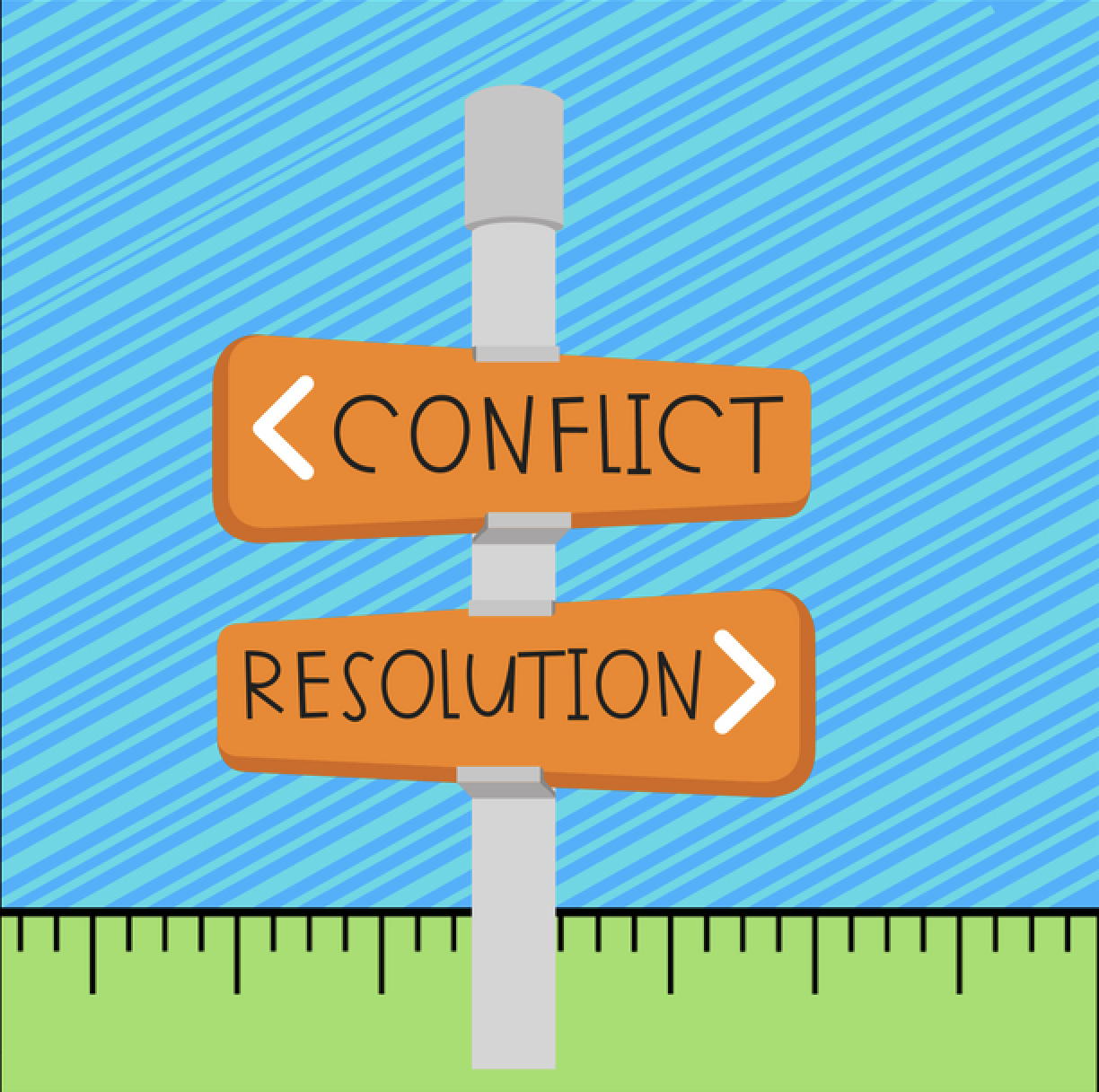
Understanding Linux File Permissions

Linux uses a three-part permission system to control access to files and directories:
- User (u): Permissions for the file’s owner
- Group (g): Permissions for members of the file’s group
- Other (o): Permissions for all other users
Each of these three sections has three possible permissions:
- Read (r): Permission to view the file or directory
- Write (w): Permission to modify or write to the file or directory
- Execute (x): Permission to execute or run the file or directory
Modifying File Permissions
To modify file permissions, use the chmod command followed by the numerical representation of the desired permissions and the target file or directory.
- Numeric representation: Each of the three permission sections (u, g, o) is assigned a single-digit value. For example, read permission is 4, write permission is 2, and execute permission is 1.
- Setting permissions: To set permissions, add the corresponding digits for each section. For example, to give the owner read and write permissions (6 = 4 + 2), and all other users read-only permissions (4 = 4 + 0), use
chmod 640 filename.
Examples
- To give the owner and group read and write permissions, use
chmod 660 filename. - To give the owner read, write, and execute permissions, and the group read and execute permissions, use
chmod 750 filename. - To remove read permission from the other users, use
chmod 640 filename.
Additional Considerations
- Recursive permissions: Use the
-Rflag withchmodto recursively apply permissions to all files and subdirectories within a directory. - Symbolic permissions: Use symbolic permissions for a more intuitive shorthand notation. For example,
chmod a+r filenameadds read permission for all users. - Ownership: If the file is owned by a different user or group, you may not have permission to modify the permissions. Use the
chownorchgrpcommands to change ownership.## Resolving ‘Permission Denied’ Issues in Linux File Systems
Executive Summary
Permission denied errors while attempting operations in Linux file systems can be a frustrating experience. Understanding the underlying file permissions, ownership, and user/group assignments enables the elimination of these errors to ensure secure and efficient access to resources.
Introduction
Linux file systems implement robust security measures, including file permissions, ownership, and user/group assignments. These mechanisms control user access to files and directories, and occasionally, users may encounter ‘permission denied’ errors due to improper configurations or misunderstandings. This comprehensive guide delves into the top five reasons for permission denied errors, providing detailed explanations, troubleshooting tips, and practical solutions.
Top 5 Reasons for Permission Denied Issues
1. Incorrect File Permissions
File permissions determine who can access a file and how (read, write, or execute). Every file and directory has three sets of permissions: user, group, and other. The chmod command is used to modify file permissions.
- Owner: Use the first three characters (e.g., rwx) of the file’s permission string.
- Group: Use the next three characters (e.g., rwx) of the file’s permission string.
- Others: Use the last three characters (e.g., rwx) of the file’s permission string.
2. Incorrect Ownership
File ownership refers to the user who owns the file. The chown command is used to change file ownership.
- Use chown user_name file_or_directory: To change ownership to a specific user.
- Use chown user_name:group_name file_or_directory: To change ownership to a specific user and group.
3. Incorrect Group Assignment
File groups allow for access by users who belong to the same group. The chgrp command is used to change the file’s group.
- Use chgrp group_name file_or_directory: To change the file’s group.
- Use chgrp user_name:group_name file_or_directory: To change the file’s user and group.
4. SELinux
SELinux (Security-Enhanced Linux) is a Linux kernel security module that can enforce additional file access restrictions.
- Disable SELinux: Use the ‘setenforce 0’ command to temporarily disable SELinux.
- Configure SELinux: Use SELinux rules to grant access to specific files or directories.
5. Other Factors
Other factors can also contribute to permission denied errors:
- File System Issue: A damaged file system can result in incorrect file permissions or ownership. Run ‘fsck’ to repair file systems.
- Network File System: Accessing files over a network may introduce additional permission issues. Check network configurations and file system mounts.
Conclusion
Understanding the top five reasons for permission denied issues in Linux file systems empowers users and system administrators to effectively troubleshoot and resolve access problems. By implementing the solutions outlined in this guide, users can regain control of their files and directories, ensuring secure and efficient utilization of file systems.


THX, very usefull!!
This is useless, doesn’t fix my problem!
An informative guide that provides a comprehensive overview of resolving permission issues in Linux file systems.
The article presents an oversimplified view of the topic, ignoring various nuances and potential edge cases.
Well, it’s great that the article discusses fixing permission issues, but irony strikes when users encounter permission issues to access the article itself.
Oh yes, the ultimate solution – sudo! Because nothing beats fixing permission problems by temporarily granting superuser privileges.
Permission denied? Don’t worry, just chmod 777 and dance with reckless abandon like there’s no tomorrow.
This guide covers the basics well, but for advanced troubleshooting, consult man pages for chmod, chown, and other relevant commands.
I’m lost in the maze of permissions. Can someone translate this into simpler terms, please?
I’ve tried all these steps, but the ‘Permission Denied’ message stubbornly stands its ground. Any hidden tricks up your sleeve?
The chown command is a powerful tool, but remember to exercise caution when changing file ownership to avoid unintended consequences.
Technically, the ‘sudo’ command doesn’t grant superuser privileges; it elevates the user to the root user for the duration of a single command.