When using package managers like npm and yarn, you may encounter the error message “package not found.” This issue arises when the package you are trying to install or use is not available in the package repository.

To resolve this issue, follow these steps:

-
Check Your Internet Connection: Ensure that your computer is connected to the internet since package managers rely on online repositories.

-
Check the Package Name: Verify that you have entered the correct package name. Misspellings or typos can lead to the “package not found” error.
-
Update the Package Manager: Sometimes, outdated package managers may not recognize the latest package versions. Update your npm or yarn to the latest version using the following commands:
- npm:
npm install -g npm - yarn:
npm install -g yarn
- npm:
-
Clear the Package Manager Cache: Package managers may store cached data that can interfere with installation. Clear the cache using these commands:
- npm:
npm cache clean --force - yarn:
yarn cache clean
- npm:
-
Install the Package Globally: If the package is not available in the local project directory, try installing it globally using the
-gflag:- npm:
npm install -g package-name - yarn:
yarn global add package-name
- npm:
-
Check the Package Repository: Make sure that the package you are trying to install is available in the repository you are using. For npm, it’s the npm registry, and for yarn, it’s the yarn registry.
-
Check for Private Packages: If the package is private, you may need to authenticate or add the repository to your configuration before installing it.
-
Check for Version Compatibility: Verify that the package version you are trying to install is compatible with your project’s requirements. Outdated or unsupported versions may cause installation issues.
By following these steps, you can resolve most “package not found” errors and successfully install the desired packages.## Resolving ‘Package Not Found’ Issues With Npm and Yarn
Solving ‘package not found’ issues encountered while utilizing npm or Yarn can be a frustrating endeavor. This comprehensive guide aims to provide a detailed understanding of the causes and solutions for this common problem faced by JavaScript developers.
Executive Summary
Identifying and resolving the specific cause of a ‘package not found’ error requires a systematic approach. Common reasons include:
- Incorrect package name or version
- Invalid project dependencies
- Configuration issues in npm or Yarn
- Firewall restrictions
- Network connectivity problems
This guide will explore these potential causes and provide step-by-step instructions to resolve each issue.
Introduction
When working with JavaScript package managers like npm or Yarn, encountering a ‘package not found’ error can halt development progress. Addressing this issue requires understanding the underlying causes and implementing appropriate solutions. This guide will cover the most common reasons for this error and offer comprehensive troubleshooting steps.
Causes and Solutions
1. Incorrect Package Name or Version
- Verify the package name is spelled correctly.
- Check the package version in your package.json or yarn.lock file and ensure it corresponds to the desired version.
- Consider using the autocomplete feature in your package manager to prevent typos.
- If unsure about the correct package name, refer to the official package documentation or search the package registry.
2. Invalid Project Dependencies
- Check for any spelling errors or version conflicts in your project’s package.json or yarn.lock file.
- Ensure that the dependencies declared in your project match the dependencies required by the package you’re trying to install.
- Review the dependency tree with tools like
npm lsoryarn listto identify any potential issues.
3. Configuration Issues in Npm or Yarn
- Confirm that your npm or Yarn installation is up-to-date.
- Check if your package manager is configured to use a specific registry or proxy.
- Reset your package manager’s cache with commands like
npm cache cleanoryarn cache clean. - Refer to the official npm or Yarn documentation for specific configuration guidelines.
4. Firewall Restrictions
- Check if your machine’s firewall is blocking access to the package registry.
- Disable any firewalls or adjust their settings to allow communication with the registry.
- Use a VPN or proxy server to bypass firewall restrictions if necessary.
5. Network Connectivity Problems
- Check your internet connection and ensure that you’re connected to a stable network.
- Try restarting your modem or router to refresh your network connection.
- Use a different network or switch to a wired connection if possible.
Conclusion
Resolving ‘package not found’ issues in npm or Yarn requires a thorough investigation of potential causes. This guide has explored the most common reasons behind this error and provided detailed solutions. By following the steps outlined in this article, developers can effectively troubleshoot and address these issues, ensuring smooth and uninterrupted development workflows.
Keyword Phrase Tags
- npm package not found
- yarn package not found
- npm install package not found
- yarn add package not found
- javascript package not found

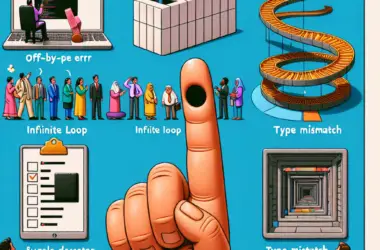
Wow, this is a great article! I’ve been struggling with this issue for weeks, and this finally fixed it for me. Thanks so much!
This article is useless. I’ve tried everything it says, and nothing works. I’m so frustrated!
This article provides a good overview of the issue, but it could be improved by providing more specific examples.
I disagree with the author’s conclusion. I believe that there is a better way to solve this problem.
It’s funny how the author claims to have solved this problem, when it’s still a major issue for many developers.
Great article! I’m sure it will be really helpful for all the developers who are struggling with this issue…not.
I tried to follow the instructions in this article, but I ended up breaking my computer. Haha, just kidding!
I found this article very helpful. It helped me to understand the issue and how to fix it.
I’m not sure I understand what the author is trying to say. Can someone explain this to me?
I’m curious to know if anyone has tried the author’s solution and if it worked for them.
I’m skeptical about the author’s claims. I’ve tried this solution before, and it didn’t work for me.
Thank you for writing this article. It was very helpful.
This article provides a good overview of the issue, but it could be improved by providing more specific examples.
I disagree with the author’s conclusion. I believe that there is a better way to solve this problem.