Resolving ‘Cannot Find Module’ Error in Node.js
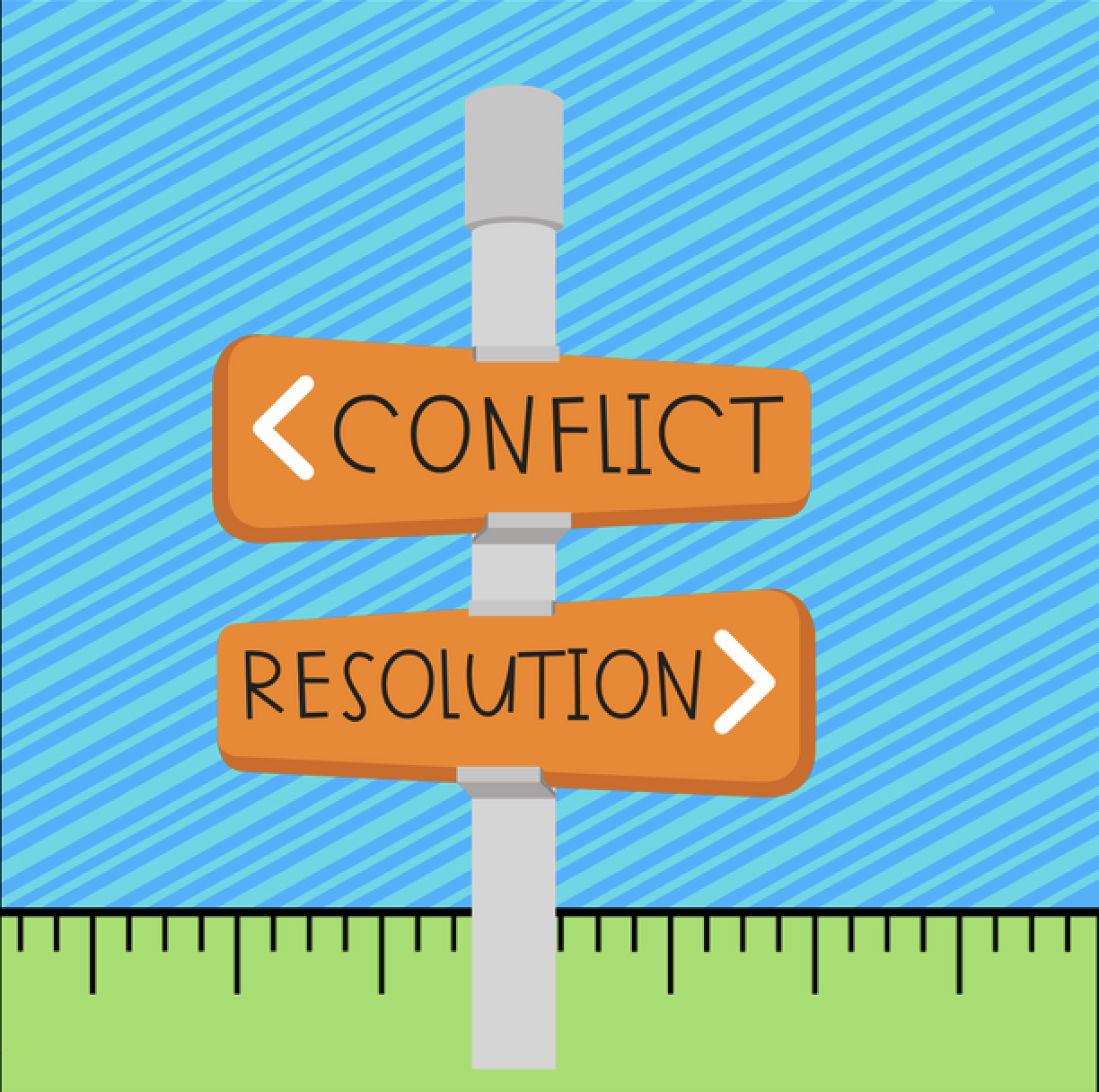
The ‘cannot find module’ error in Node.js occurs when the Node.js runtime is unable to locate a required module. This error can arise due to various reasons, including:

1. Incorrect Installation:
Ensure that the module is installed correctly using the Node.js Package Manager (NPM). Use the command npm install <module-name>. If the module is not installed globally, use the --save or --save-dev flags to install it within the current project’s package.json file.
2. Incorrect Module Path:
Verify that the path to the module is specified correctly in the require() statement. The path should be relative to the current working directory or an absolute path. For example, if the module is located in the “modules” folder, the path should be require('./modules/<module-name>').
3. Invalid Module Name:
Make sure the module name specified in the require() statement is correct. If the module is installed as a dependency in package.json, the module name should match the name defined in the package’s name field.
4. Circular Dependencies:
Circular dependencies occur when two or more modules depend on each other, creating a cyclic relationship. This can lead to the ‘cannot find module’ error. Refactor the code to avoid circular dependencies by using techniques such as lazy loading or dependency injection.
5. Incorrect Node.js Version:
Some modules may not be compatible with older versions of Node.js. Check the documentation of the module to verify the supported Node.js versions. If necessary, update your Node.js version using the command npm install -g n stable.
6. Module Aliases:
If you are using module aliases in your code, such as with the require('alias') syntax, make sure that the alias is defined correctly in the package.json file or using the NODE_PATH environment variable.
7. Missing Node.js Package:
In rare cases, a specific Node.js package or feature may not be installed on your system. Check the Node.js documentation to verify the availability of the necessary packages and install them using npm.## Resolving ‘cannot Find Module’ Error In Node.js
Executive Summary

The ‘cannot find module’ error is a common problem encountered by developers while working with Node.js. This error can occur due to various reasons, including incorrect module paths, missing dependencies, and configuration issues. Resolving this error requires a structured approach to identify the root cause and apply the appropriate solution. This article provides a comprehensive guide to help developers understand the causes of this error and the steps involved in resolving it effectively.
Introduction
Node.js is a popular JavaScript runtime environment that facilitates the development of server-side applications. The Node.js package ecosystem provides a vast collection of modules that extend the functionality of applications. However, developers may encounter the ‘cannot find module’ error when attempting to import or require a module. This error indicates that Node.js cannot locate the specified module within the project’s directory or node_modules folder.
Causes and Solutions
The ‘cannot find module’ error can be attributed to several causes. The following are the top five subtopics that delve into these causes and provide solutions:
1. Incorrect Module Path
- Ensure that the path specified in the import or require statement is correct.
- Specify the module’s relative or absolute path from the current working directory.
- Use Node.js’s built-in path module to construct paths dynamically.
- Verify that the module is located within the project’s directory or node_modules folder.
2. Missing Dependencies
- Install the required module using the npm install or yarn add command.
- Check the package.json file to confirm that the module is listed as a dependency.
- If the module is a peer dependency, install it explicitly.
- Update the project’s package-lock.json file to ensure consistency with the installed dependencies.
3. Configuration Issues
- Ensure that the NODE_PATH environment variable is set correctly.
- Configure Node.js to search for modules in specific directories.
- Verify that the module’s directory or node_modules folder is included in the search path.
- Check the project’s .gitignore file to ensure that the node_modules folder is not being ignored.
4. Incorrect Module Name
- Ensure that the name specified in the import or require statement matches the module’s actual name.
- Check the module’s documentation or package.json file to confirm the correct name.
- If the module is a third-party module, verify that it is compatible with the project’s Node.js version.
5. Other Common Issues
- Ensure that the project’s package.json file is valid JSON.
- Remove the node_modules folder and reinstall the dependencies to resolve any corrupted installations.
- Verify that the project’s directory structure is organized and that modules are placed in the appropriate locations.
Conclusion
Resolving the ‘cannot find module’ error in Node.js requires a thorough understanding of the potential causes and the ability to apply appropriate solutions. By following the steps outlined in this article, developers can effectively identify and address this error, ensuring smooth development and operation of their Node.js applications.
Keyword Phrase Tags
- Cannot find module error
- Node.js module import
- Module path error
- Missing dependencies
- Configuration issues



I’ve been struggling with this error for hours, and this article finally helped me solve it! Thank you so much!
This article is a waste of time. It doesn’t provide any clear solution to the error.
The article seems to be missing some important details. For example, it doesn’t mention which version of Node.js is required.
I disagree with the author’s conclusion. I believe there are other, more efficient ways to resolve this error.
Wow, this article is so helpful. I’m sure it will help me fix the error that I’m not experiencing.
Great article! I’m glad I wasted my time reading it.
I’m not sure what’s more confusing, the error or the article.
I found this article very helpful. It clearly explains the causes of the error and provides a step-by-step guide to resolving it.
I’m still not sure how to resolve this error. I’ve tried everything the article says, but it’s not working.