Remote Desktop Access on Linux with VNC
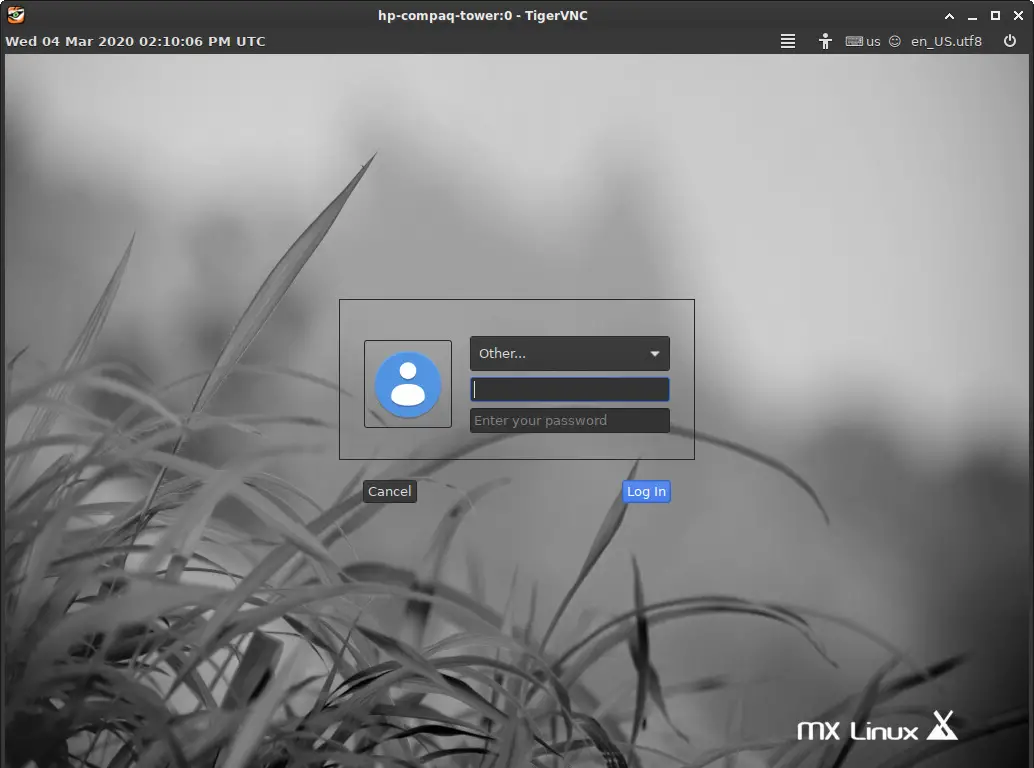
Virtual Network Computing (VNC) is a graphical desktop sharing protocol that allows you to access and control a remote computer over a network connection. It is a popular tool for remote administration, technical support, and collaboration. In this guide, we will show you how to set up and use VNC on Linux to access a remote desktop from another computer.
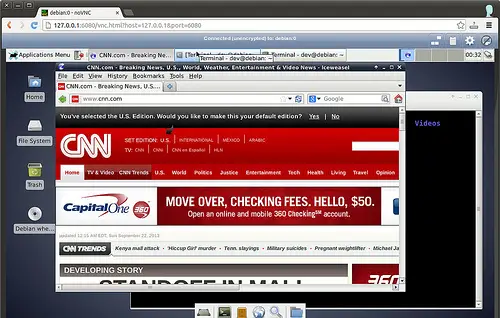
1. Install VNC Server

First, you need to install the VNC server on the computer you want to access remotely. If you are using Ubuntu or Debian, you can install it using the following command:
sudo apt-get install tightvncserverOn other Linux distributions, the package name may vary. You can check your distribution’s package manager for the appropriate package.
2. Configure VNC Server
Once the VNC server is installed, you need to configure it. To do this, run the following command:
vncserverThis will create a new VNC session and generate a password. Make sure to remember this password as you will need it to connect to the remote desktop later.
3. Start VNC Server
To start the VNC server, run the following command:
vncserver -geometry 1920x1080This will start the VNC server on the specified display. You can change the geometry parameter to adjust the resolution of the remote desktop.
4. Install VNC Viewer
On the computer you want to use to access the remote desktop, you need to install the VNC viewer. This allows you to connect to the remote desktop using the VNC protocol. There are several VNC viewers available, such as RealVNC, TightVNC, and Remmina. Choose one that is compatible with your operating system and install it.
5. Connect to Remote Desktop
To connect to the remote desktop, open the VNC viewer and enter the IP address of the computer running the VNC server. Make sure the VNC server is running and listening on the default port (5900). You will also need to enter the password you created when you configured the VNC server.
6. Control Remote Desktop
Once you are connected to the remote desktop, you can control it as if you were sitting in front of it. You can use the mouse and keyboard on your local computer to interact with the remote desktop.
7. Disconnect from Remote Desktop
When you are finished using the remote desktop, you can disconnect by closing the VNC viewer window. The VNC server will continue to run in the background until you stop it manually. To stop the VNC server, run the following command on the computer running the server:
vncserver -kill :1Conclusion
VNC is a powerful tool that allows you to access and control remote desktops from anywhere in the world. It is a great solution for remote administration, technical support, and collaboration. By following the steps in this guide, you can easily set up and use VNC on Linux to access remote desktops securely and efficiently.Remote Desktop Access on Linux with VNC
Executive Summary
Virtual Network Computing (VNC) is a powerful tool that enables remote desktop access, allowing users to control and interact with a graphical user interface (GUI) running on a remote computer from anywhere with an internet connection. This article provides a comprehensive guide to setting up and using VNC on Linux systems, covering key concepts, configuration steps, and troubleshooting tips.
Introduction
Remote desktop access has become an invaluable tool for individuals and organizations alike, facilitating collaboration, technical support, and remote work. VNC is widely recognized as a robust and versatile protocol for establishing remote desktop connections, offering secure and efficient access to distant computers.
Understanding VNC
VNC Server: Installed on the computer that will be accessed remotely, the VNC server listens for incoming connections and renders the remote desktop for display.
VNC Viewer: Installed on the client computer, the VNC viewer connects to the VNC server and presents the remote desktop on the local display, enabling user interaction and control.
Configuring VNC on Linux
1. Installing a VNC Server
- TightVNC: A popular and widely supported VNC server for Linux
- Xorg: Native X Window System component built into most Linux distributions
2. Configuring the VNC Server
- Set a secure password for VNC connections.
- Enable encryption for enhanced security.
- Specify the IP address or hostname of the local computer.
- Configure firewall rules to allow incoming VNC connections.
3. Installing a VNC Viewer
- RealVNC: A widely used and feature-rich VNC viewer
- Remmina: A GTK-based VNC viewer pre-installed on many Linux distributions
4. Connecting to the VNC Server
- Use the VNC viewer to connect to the VNC server’s hostname or IP address.
- Enter the password set during the server configuration.
- Establish the remote desktop connection and enjoy full control of the distant computer.
Troubleshooting Common VNC Issues
1. Connection Refused: Firewall settings blocking incoming VNC connections.
2. Password Incorrect: Incorrect password, case-sensitive by default.
3. Black Screen: Firewall blocking port 5900, the default VNC port.
4. Slow Performance: High network latency, insufficient bandwidth, or inefficient VNC compression algorithms.
5. Security Concerns: Weak passwords, lack of encryption, or malicious spoofing attempts.
Conclusion
VNC provides a secure and convenient way to establish remote desktop connections on Linux systems, allowing users to access and control distant computers from anywhere with an internet connection. By understanding the underlying concepts and following the configuration and troubleshooting steps outlined in this guide, users can effectively implement VNC to enhance their remote access capabilities.
Keyword Phrase Tags
- Remote Desktop Linux
- VNC Server Linux
- VNC Viewer Linux
- Troubleshooting VNC
- Secure Remote Access

Unbelivable! This is a mind-blowing article presenting a new solution to an age-old headache of Remote Desktop Access on Linux! Easy to implement and grasp, I would highly recommend this approach to anyone needing a speedy and user-friendly way of accessing remote desktops. I’m wondering, has anyone experimented with this on different Linux distros, I’m particularly intrigued by how it might execute on Arch?
This article is written in a unclear and amateurish manner, leaving me with more questions than answers. Providing an alternative VNC solution is commendable but this article fails to elaborate on crucial details and its trying way too hard to simplify the topic making it lose depth. A more detailed guide on configuring and troubleshooting VNC on Linux distros would be more helpful than these shallow explanations.
For those seeking a reliable and secure remote desktop access solution on Linux, VNC is a popular choice. This post provides a concise overview of the topic and is accurate in its explanations. Additionally, it could be beneficial to explore other remote desktop access protocols like X2Go or NoMachine for a more comprehensive understanding and to determine the most suitable option.
The preference for VNC over other remote desktop access solutions is debatable. While VNC is well-known and easy to implement, it lacks in performance when handling complex graphical applications compared to advanced alternatives like RDP or Spice. Including a comparative analysis of different protocols and their suitability for varying use cases would improve the article’s credibility and usefulness.
Remote Desktop Access with VNC on Linux? Groundbreaking stuff indeed! I mean, it’s not like this concept has been around for decades. The author should consider updating this article with some truly innovative ideas, this is like trying to pass off a bicycle as the latest technological marvel.
Let’s give a round of applause for this groundbreaking revelation! VNC on Linux, who would have thought? This article deserves a place in the Smithsonian for its groundbreaking contribution to the world of remote desktop access. Seriously, this is like writing an article on how to use a hammer, it’s basic stuff that’s been covered countless times before.
VNC on Linux, the latest cutting-edge technology…said no one ever. This article is like a comedy sketch, trying to present something so basic as revolutionary. I’m waiting for the next article on how to use MS Paint to create digital masterpieces.
This article offers a clear and simple explanation of how to set up VNC on Linux. It’s a great starting point for those who are new to remote desktop access and want to try out VNC. The step-by-step instructions are easy to follow, making it accessible even for beginners.
This article is poorly written and lacks depth. It provides only a superficial overview of VNC on Linux, leaving out important details and failing to explore more advanced topics such as security configurations and troubleshooting. I recommend looking for more comprehensive resources if you’re serious about implementing VNC on Linux.
This article provides a good introduction to VNC on Linux and covers the basics of setting it up and using it. It would be helpful to include some additional information on more advanced topics such as security configurations, performance optimizations, and troubleshooting common issues. Overall, this article is a useful resource for those who are new to VNC on Linux and want to get started with it quickly and easily.
VNC is a good option for remote desktop access on Linux, but it’s not the only option. Other protocols like RDP and NoMachine offer different advantages and may be better suited for certain use cases. It’s important to compare the different protocols and choose the one that best meets your needs.