Personalizing Your Lock Screen and Login Options in Windows 10
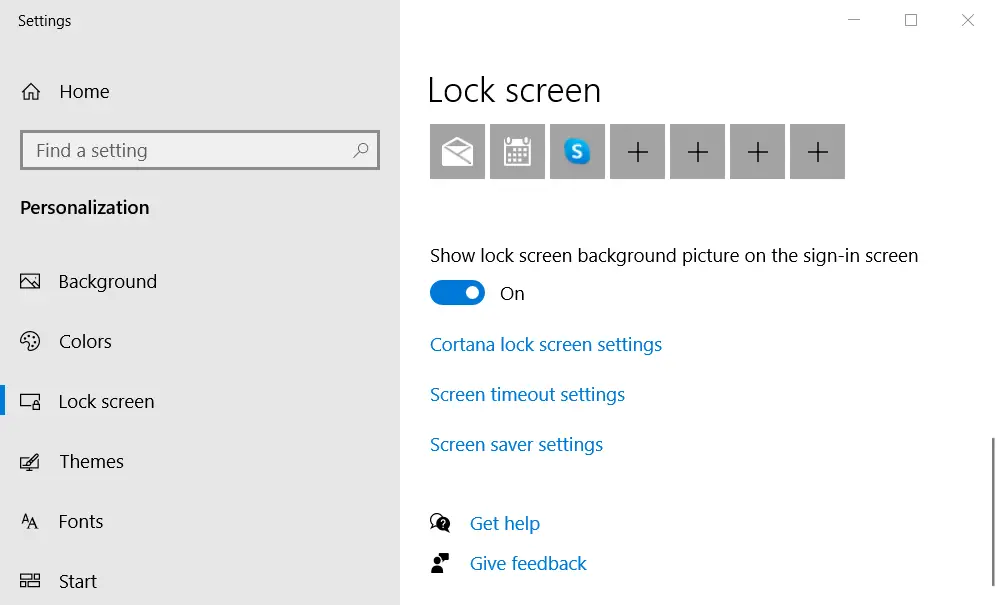
Windows 10 offers a range of customization options to personalize your lock screen and login experience. These options allow you to enhance the aesthetics of your device and fine-tune the security settings.
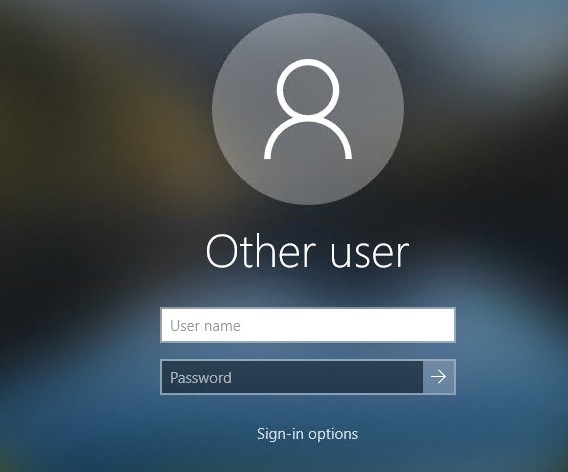
Customizing the Lock Screen

-
Background Image or Slideshow: Choose a custom image or set up a slideshow to display on your lock screen. Go to Settings > Personalization > Lock screen and make your selection.
-
App Notifications: Enable or disable notifications from apps to be displayed on the lock screen. Configure which apps you want to receive notifications from.
-
Windows Spotlight: Opt in to receive a rotating set of beautiful images from Bing as your lock screen background. Find this option under Settings > Personalization > Lock screen.
Configuring Login Options
-
Password: Set a password to protect your account. Head over to Settings > Accounts > Sign-in options and select Password. Enter your desired password and confirm it.
-
PIN: Create a shorter, numeric PIN for quick and easy login. Navigate to Settings > Accounts > Sign-in options and choose PIN. Follow the instructions to set it up.
-
Picture Password: Use a series of gestures (tapping or drawing) on a picture as your login method. Go to Settings > Accounts > Sign-in options and click on Picture password.
-
Windows Hello: If your device has a compatible camera, enable Windows Hello for facial recognition or fingerprint authentication. This provides a secure and convenient login experience. Find this option under Settings > Accounts > Sign-in options.
Additional Personalization Options
-
Theme Color: Change the accent color of the lock screen and login screen to match your preference. Access this setting in Settings > Personalization > Colors.
-
Choose a Language: Set the display language for the lock screen and login process. Find this option in Settings > Time & Language > Region & language.
-
Reset Settings: If you want to revert to the default lock screen and login settings, navigate to Settings > Personalization > Lock screen and click on “Reset to default settings.”

Great tips! I especially like the idea of using a different picture for my lock screen and my login screen.
This is great! I’ve been wanting to change my lock screen for a while now.
I’m not sure why I would want to change my lock screen. It’s just a picture.
I wish there were more options for customizing the lock screen. I’d like to be able to add more widgets or change the font.
This is a great tutorial! I’m going to try it out right now.
I’ve been using the same lock screen for years. It’s time for a change.
I love the idea of using a different sound for my lock screen and my login screen.
I’m not sure how to change my lock screen. Can you help me?
This is a great way to make your PC more unique.
I’ve been looking for a way to personalize my lock screen. This is perfect.
I’m not sure why I would want to change my lock screen. It’s just a picture.
This is a great way to make your PC more unique. I’m going to try it out right now.
I’m not sure how to change my lock screen. Can you help me?
With these tips, you can easily personalize your lock screen and login options to make your PC more unique.