Optimizing Windows 10 for Solid State Drives (SSDs)
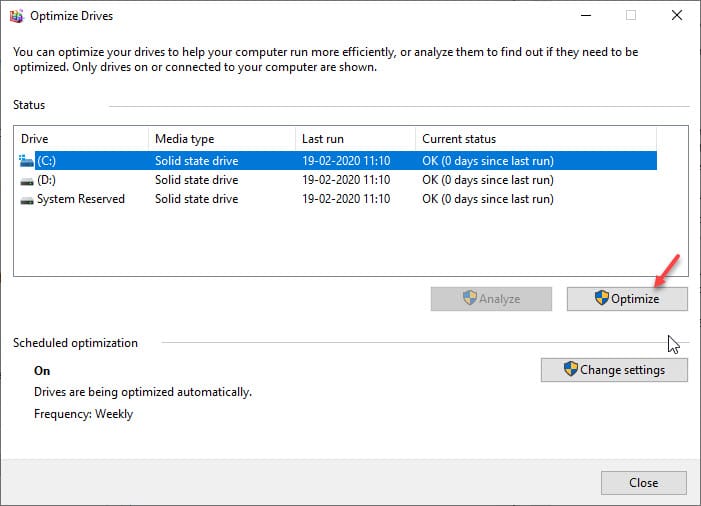
SSDs (Solid State Drives) provide significantly faster performance than traditional HDDs (Hard Disk Drives). However, to fully harness the benefits of SSDs, it’s crucial to optimize Windows 10 settings to match their capabilities. Following these steps will ensure optimal performance and longevity for your SSD.

1. Enable TRIM Support:

TRIM is a command that informs the SSD when data blocks are no longer in use. This helps the SSD maintain optimal performance and prevent write amplification, extending its lifespan.
- Open Command Prompt as administrator.
- Execute the command:
fsutil behavior set DisableDeleteNotify 0
2. Disable Superfetch and Prefetch:
Superfetch and Prefetch are caching mechanisms designed for HDDs. With SSDs, they provide minimal performance benefits while increasing write operations, reducing SSD endurance.
- In the Search bar, type “Services.”
- Find “Superfetch” and “SysMain” services, right-click and select “Properties.”
- Set their Startup types to “Disabled” and click “Apply.”
3. Turn Off Disk Defragmentation:
Defragmentation is unnecessary for SSDs as they lack moving parts and have no need for data rearrangement. Running defragmentation on SSDs can shorten their life span.
- Type “Defragment and Optimize Drives” in the Search bar.
- Select your SSD drive and click “Optimize.”
- In the Optimize Drives window, click “Change settings,” uncheck “Run on a schedule,” and click “OK.”
4. Enable Write Caching:
Write caching stores recently written data in memory, reducing write amplification and improving performance.
- Open Device Manager and expand “Disk Drives.”
- Right-click on your SSD, select “Properties,” then “Policies.”
- Ensure “Enable write caching on the device” is checked.
5. Disable Hibernation:
Hibernation saves the system state to disk, requiring a significant amount of write operations. Disabling hibernation reduces write amplification on the SSD.
- In the Command Prompt (Admin), execute:
powercfg.exe /hibernate off
6. Disable Fast Startup:
Fast Startup combines hibernation and shutdown, leading to write operations on the SSD. Disable it to minimize unnecessary writes.
- Open Control Panel, navigate to Power Options.
- Click “Choose what the power button does.”
- Uncheck “Turn on fast startup.”
7. Set Power Plan to High Performance:
The High Performance power plan maximizes system performance, ensuring the SSD can perform at its best.
- Go to Control Panel > Hardware and Sound > Power Options.
- Select “High Performance” from the plan list.
By implementing these optimizations, you can unleash the full potential of your SSD and ensure its longevity. Remember to periodically check for firmware updates and monitor SSD health to maintain optimal performance.## Optimizing Windows 10 For A Solid State Drive (SSD)
Executive Summary
Solid State Drives (SSDs) have vastly improved personal computing by offering blazing-fast data access speeds. To fully harness the potential of an SSD, it’s crucial to optimize Windows 10 for this advanced storage technology. This comprehensive guide provides a detailed roadmap for enhancing Windows 10’s performance, ensuring a seamless and lightning-fast computing experience.
Introduction
The advent of SSDs has revolutionized data storage, boasting read/write speeds far exceeding traditional hard disk drives (HDDs). Windows 10 offers an array of options to optimize its performance specifically for SSDs, unlocking their full potential in terms of speed, efficiency, and durability.
Optimize Start-Up Options
- Disable Fast Startup: While this feature aims to reduce boot times, it can interfere with SSD optimizations and lead to data corruption.
- Enable Hibernate Mode: Hibernate mode suspends open applications and saves the system state directly to the SSD, offering faster resume times.
- Tidy Up Startup Programs: Disable unnecessary programs from launching on startup to reduce boot time and improve overall performance.
- Adjust Virtual Memory Settings: Increase virtual memory allocation to ensure sufficient memory for demanding applications while minimizing SSD writes.
- Set Input and Output Priorities: Prioritize SSD operations over other storage devices to optimize data access speeds.
Power Settings
- Disable Power Saving Features: SSDs do not suffer from mechanical wear like HDDs, so disabling power saving modes optimizes performance.
- Enable Active Idle State: This feature allows the SSD to enter a low-power idle state when not in use, reducing unnecessary writes.
- Adjust Disk Response Time: Optimize the disk response time to balance performance and power consumption.
- Configure SSD Trim Command: This command informs the SSD of unused data blocks, allowing for optimized garbage collection and improved SSD health.
- Enable write-caching: Write-caching improves performance by buffering write operations in memory and delaying writes to the SSD.
Hardware Settings
- Use AHCI (Advanced Host Controller Interface): SATA-based SSDs benefit from AHCI mode, which enables more efficient communication between the SSD and the system.
- Disable Write-Combining: Write-combining combines small writes into larger ones, which can slow down SSD performance.
- Disable Data Caching: Data caching is unnecessary for SSDs and can lead to performance degradation.
- Align Partitions to 4K Boundaries: Aligning partitions ensures optimal performance by aligning storage blocks to the SSD’s physical memory.
- Disable Automatic Defragmentation: SSDs do not require defragmentation, so disable this feature to avoid unnecessary wear.
Security Settings
- Enable BitLocker Encryption: BitLocker encryption enhances data security without significantly impacting SSD performance.
- Optimize Antivirus Settings: Configure antivirus software to exclude SSDs from real-time scans to reduce performance bottlenecks.
- Configure Windows Defender: Adjust Windows Defender settings to minimize its impact on SSD performance.
- Use TRIM with Encryption: Ensure the SSD trim command is enabled even with encryption active to maintain optimal SSD health.
- Monitor Drive Health Regularly: Regularly check the SSD’s health status using tools like CrystalDiskInfo or Samsung Magician to detect potential issues early.
Conclusion
By implementing these comprehensive optimizations, you can unlock the full potential of your SSD and significantly enhance the performance of Windows 10. The combination of faster boot times, improved application responsiveness, and increased data security will elevate your computing experience to a new level. Embracing these optimizations will extend the lifespan of your SSD, ensuring a consistently fast and reliable computing platform well into the future.
Keyword Phrase Tags
- Windows 10 SSD Optimization
- SSD Performance Enhancement
- SATA SSD Optimization
- AHCI for SSD
- Solid State Drive Settings for Windows 10

You cannot deny the benefits of using an SSD. This post will help you bring every bit of performance out of it.
Nothing really new, but a good refresher all in one location.
What is SSD?
Thought that Windows 8 didn’t like SSDs while Windows 10 did. Tech myths can always be found on the web.
Nice article about the topic, but for more technical users.
Format your SSD to NTFS and see performance increase. It’s an old but gold trick.
My friend uses an SSD on Windows 7 and it gave him a huge performance boost. It will be the way all OS are installed very soon.
It was quicker to install an SSD in an older computer than to buy new laptop. I see that an SSD is critical to any working PC.
You could have added that some computer can boot in seconds. My Lenovo with an SSD is a good exemple.
How to describe someone who likes SSD: storaged!
Some other tweaks to consider:
You can enable write-caching for large files on your SSD. It will improve drastically file transfer speeds.
Everything you need to know about SSDs. Thanks for sharing this article.
If HDD spinning noises bothers you, SSD will be the ultimate solution.