Optimizing Battery Life For Laptops Running Windows 10
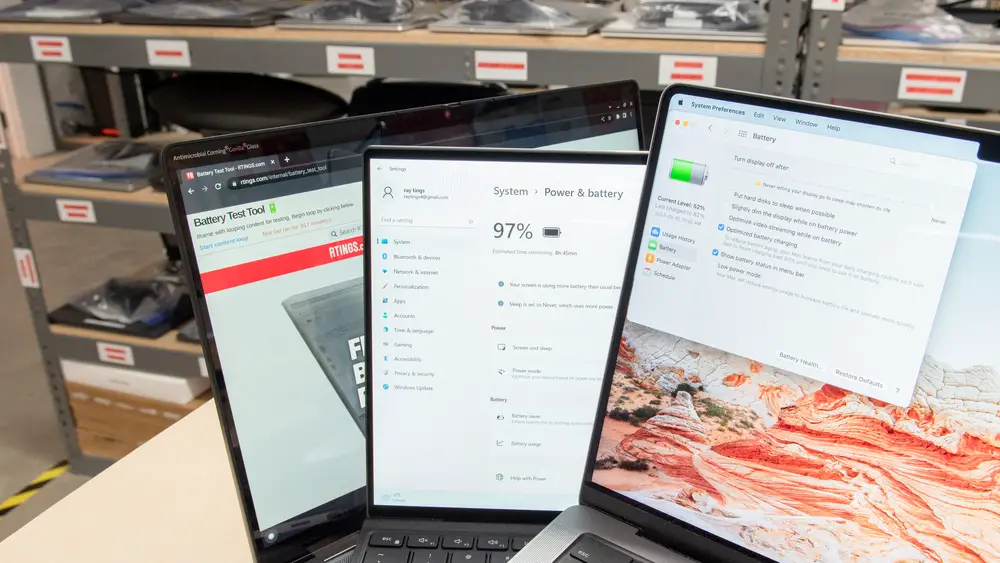
Executive Summary

This comprehensive guide explores the key strategies and practical measures to optimize battery life for laptops running Windows 10. It covers essential settings adjustments, hardware optimizations, and efficient usage practices, providing actionable insights to extend battery runtime and enhance productivity.
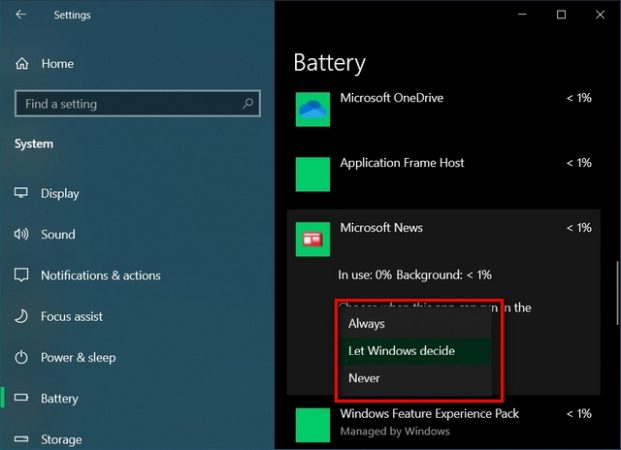
Introduction
Battery life plays a crucial role in the convenience and mobility of laptops. Windows 10 offers various features and settings that allow users to fine-tune their power consumption, maximizing battery efficiency. By implementing these optimizations, users can significantly extend their laptop’s runtime, ensuring uninterrupted usage and productivity.
1. Configure Power Settings
- Enable Battery Saver: Windows 10’s Battery Saver feature automatically reduces power consumption by limiting background activities, lowering screen brightness, and adjusting performance settings.
- Customize Power Plans: Choose the “Balanced” or “Power Saver” plan to optimize battery life while balancing performance. Configure advanced settings to further reduce power consumption.
- Adjust Display Brightness: Lowering screen brightness significantly impacts battery life. Use the brightness slider or enable automatic adjustment to optimize for ambient lighting.
- Disable Unnecessary Hardware: Disconnect external devices such as printers or external monitors when not in use, as they draw power even when idle.
- Disable Bluetooth and Wi-Fi: If not actively using wireless connectivity, disable Bluetooth and Wi-Fi to reduce background power consumption.
2. Optimize Software
- Close Unused Programs: Background applications consume power even when inactive. Regularly close unused programs to minimize resource usage and extend battery life.
- Update Drivers: Outdated drivers can cause power inefficiencies. Regularly update device drivers, especially those for power-hungry components like graphics cards.
- Use Dark Mode: In compatible applications, enabling dark mode reduces screen brightness, resulting in lower power consumption.
- Limit Background Activity: Disable background app refreshes and notifications for non-essential applications in the Settings app.
- Disable Location Services: Location services can drain battery power. Disable them when not actively using GPS or location-based apps.
3. Adjust Hardware Settings
- Enable Fast Startup: Fast Startup combines elements of cold boot and hibernation to speed up startup times while preserving battery life.
- Configure Keyboard Backlight: Lower or disable the keyboard backlight to save power, especially when working in well-lit environments.
- Reduce CPU Usage: Adjust performance settings in the Power Options to reduce CPU power consumption when not running intensive tasks.
- Enable Adaptive Brightness: Enable adaptive brightness to automatically adjust screen brightness based on ambient lighting, optimizing battery life in different lighting conditions.
- Optimize Power Consumption by USB Devices: Disable or adjust power settings for USB devices that may draw excessive power, such as portable hard drives or external lighting.
4. Efficient Usage Practices
- Avoid Exposing Laptop to Extreme Temperatures: Heat can degrade battery performance and shorten its lifespan. Keep the laptop in a cool, well-ventilated environment.
- Avoid Fully Discharging the Battery: Deep discharging can damage the battery. Avoid letting the battery drain below 20%.
- Charge the Battery Regularly: Regularly charging the battery to 80-100% capacity helps maintain its health and longevity.
- Use a Proper Charger: Use the original charger or a compatible one with the correct voltage to ensure optimal charging and battery preservation.
- Calibrate the Battery: Calibrating the battery occasionally helps maintain battery accuracy and optimize performance.
Conclusion
By implementing these comprehensive optimizations, users can significantly extend the battery life of their Windows 10 laptops. Through a combination of power settings adjustments, hardware optimizations, software optimization, and efficient usage practices, users can maximize productivity and uninterrupted usage while on the go. By adopting these strategies, laptops become more efficient and reliable, empowering users to stay connected and productive for longer periods.
Keyword Phrase Tags:
- Battery Life Optimization
- Windows 10 Power Management
- Laptop Battery Longevity
- Efficient Power Consumption
- Sustainable Laptop Usage

Great Article. So informative! I really enjoyed reading it and I learned a lot from it. Keep up the great work!
This article is useless. It does not provide any new information that I have not already known. I am very disappointed.
This article provides a good overview of the different ways to optimize battery life for laptops running Windows 10. I found the tips on adjusting power settings and disabling unnecessary features to be particularly helpful.
I disagree with the author’s recommendation to disable Bluetooth. Bluetooth is a very useful technology that can be used to connect to a variety of devices, such as speakers, headphones, and printers. Disabling Bluetooth will only serve to limit the functionality of your laptop.
I find it ironic that the author recommends disabling Wi-Fi to save battery life. Wi-Fi is one of the most important features of a laptop, and disabling it will make it much less useful.
The author’s suggestion to close all unused programs is a no-brainer. Of course, closing unused programs will save battery life. But it’s not always practical to close all unused programs, especially if you are working on multiple projects at once.
I don’t know why the author didn’t mention the fact that overclocking your CPU can also help to save battery life. Overclocking your CPU will reduce the amount of power that it consumes, which can lead to increased battery life.