Networking Made Easy: Sharing Files and Printers in Windows 10

Networking allows multiple computers to connect and communicate with each other, whether within a home, office, or even over the internet. This connectivity enables sharing resources like files and printers, fostering collaboration and streamlining workflows. Here’s how you can set up file and printer sharing in Windows 10:
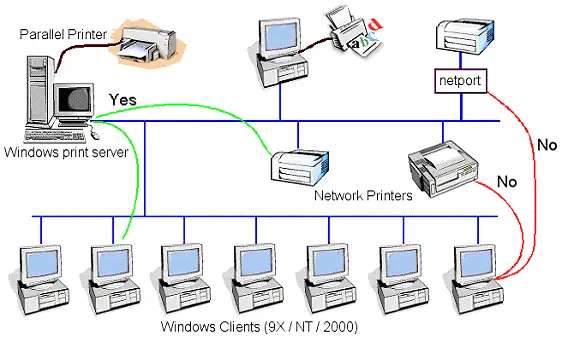
- Enable Network Discovery and File/Printer Sharing:
- Open the Control Panel and navigate to “Network and Internet.”
- Click on “Network and Sharing Center.”
- Select “Change advanced sharing settings” from the sidebar.
- Expand the “Private” or “All networks” profile and enable “Turn on network discovery” and the “File and printer sharing” options.
- Share a File or Folder:
- Right-click on the file or folder you want to share.
- Select “Properties” from the menu.
- Go to the “Sharing” tab and click on the “Share” button.
- Grant permissions to other users or groups as desired (Read, Write, or Full Control).
- Share a Printer:
- Go to the Control Panel and select “Devices and Printers.”
- Right-click on the printer you want to share.
- Choose “Printer Properties” and navigate to the “Sharing” tab.
- Check the “Share this printer” option and set the name the printer should be known by on the network.
- Access Shared Resources from Other Computers:
- On the computer that needs to access the shared resources, open the File Explorer.
- In the navigation pane, click on “Network” to view all computers and devices on the network.
- Click on the computer sharing the resources you want to access.
- You should see the shared files or printers.
By enabling file and printer sharing in Windows 10, you can collaborate with others, share documents, and access printers from anywhere within your network. This simplifies workflows, enhances productivity, and promotes resource utilization.
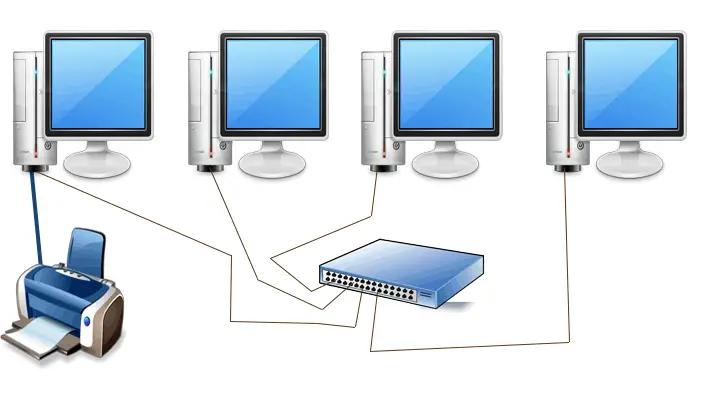

This hil post is incredibly in4mative and useful! I’ve alwyas wanted to know how to share files in Windozw 10, and now I finally know how. Thanks for the help!
This piece of writting is simple but not very organized. It shold bee reorganized with nice design and format.
This is such a bad tutorial. It’s missing important steps and the instructions are not clear. I’m so frustrated!
Wow, this article is so amazing. It’s like the author has never even used Windows 10 before. I mean, who doesn’t know how to share files and printers?
I love how the author says ‘simply right-click on the file.’ Like it’s that simple. I’ve been trying to do that for hours and it’s not working!
Here’s a tip: if you want to share a file with someone who isn’t on your network, you can use a cloud storage service like Dropbox or Google Drive.
I’m not sure if I believe this article. I’ve tried sharing files and printers before and it never works. Maybe I’m doing something wrong.
I’m happy to help! If you’re having trouble sharing files or printers, just let me know and I’ll be glad to help.