Networking Basics: Sharing Files and Printers in Windows 10
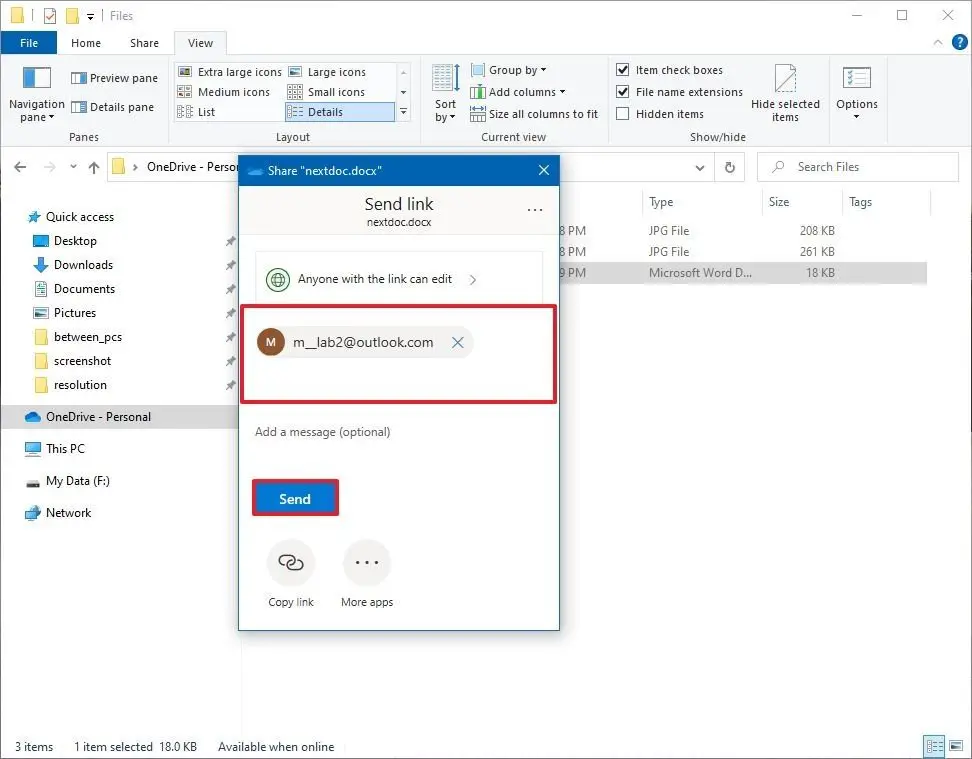
Networking allows multiple computers and devices to connect and communicate with each other. In Windows 10, you can easily share files and printers across a network to make collaboration and resource sharing more efficient.
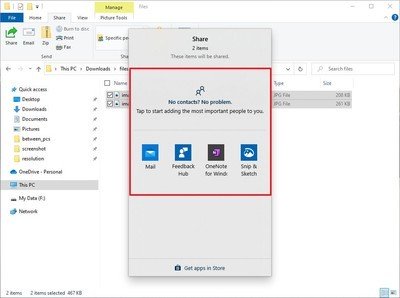
Sharing Files
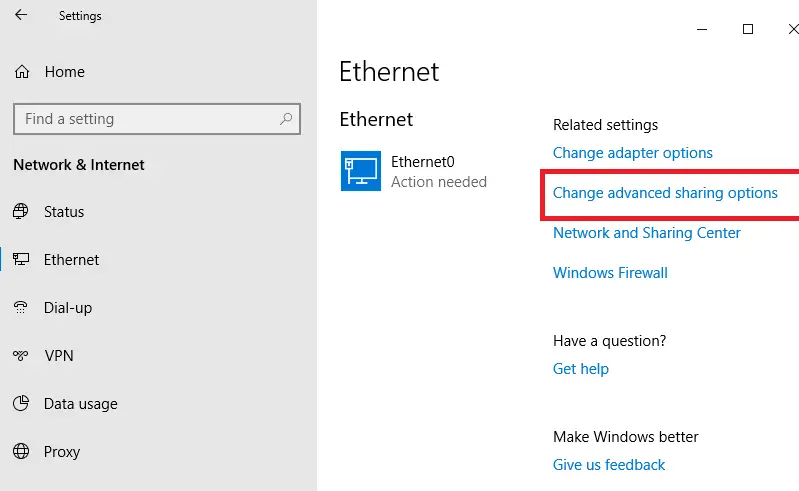
1. Enable File Sharing:
- Open Control Panel > Network and Sharing Center.
- Click “Change advanced sharing settings” on the left pane.
- Select “Turn on file and printer sharing” under the “Private” and “Guest or Public” networks.
2. Share a Specific Folder:
- Right-click the folder you want to share.
- Select “Properties” from the context menu.
- Click the “Sharing” tab.
- Click the “Share” button and choose a user or group to share with.
- Customize permissions by setting read/write or read-only access.
3. Access Shared Folders:
- Open File Explorer and navigate to Network > Entire network.
- Double-click the computer with the shared folder.
- Enter credentials if prompted, and you will now be able to access the shared folder.
Sharing Printers
1. Enable Printer Sharing:
- Open Control Panel > Devices and Printers.
- Right-click the printer you want to share.
- Select “Printer Properties” from the context menu.
- Go to the “Sharing” tab and check the box “Share this printer.”
2. Connect to a Shared Printer:
- Open Control Panel > Devices and Printers.
- Click “Add a Printer.”
- Select “Network Printer.”
- Choose the shared printer and click “Connect.”
Note:
- To ensure seamless file and printer sharing, make sure all devices on the network are using the same workgroup or domain.
- If you encounter access issues, verify that you have the appropriate permissions granted to you.
- For advanced network configurations and troubleshooting, consider consulting a network administrator.


This is a great guide for sharing files and printers in Windows 10. I’ve used these steps many times to set up file sharing on my home network, and it’s always worked perfectly.
I’ve tried following these steps several times, but I can’t seem to get file sharing to work on my network. I’m not sure what I’m doing wrong.
Note that you can also use the command line to share files in Windows 10. To do this, open a command prompt and type the following command:
net share \computer_nameshare_name \pathtosharedfolderI don’t think sharing files and printers is a good idea. It’s a security risk. You should only share files with people you trust.
Wow, this guide is so helpful. I’m sure it will be easy to follow for even the most clueless computer users.
I tried to share my files with my cat, but he just hissed at me and ran away. I guess he’s not a big fan of file sharing.
This guide is missing some important information. For example, it doesn’t mention how to troubleshoot file sharing problems.
I’m new to networking, and this guide was really helpful. It’s clear and easy to follow, and I was able to set up file sharing on my network in no time.