Mastering Windows 10 Keyboard Shortcuts For Increased Productivity

In the fast-paced world of computing, utilizing keyboard shortcuts can significantly enhance productivity and streamline your workflow. Windows 10 offers a comprehensive suite of keyboard shortcuts that empower users to navigate, control, and manipulate applications with ease. By incorporating these shortcuts into your daily routine, you can unleash the full potential of your system and save countless hours.

One of the most fundamental shortcuts is the Windows Key + E combination, which swiftly opens File Explorer. To navigate between directories, use Ctrl + Left/Right Arrow keys. Efficiently switch between applications using Alt + Tab or Windows Key + Tab. These keyboard shortcuts enable seamless multitasking and reduce the time spent fumbling with the mouse.
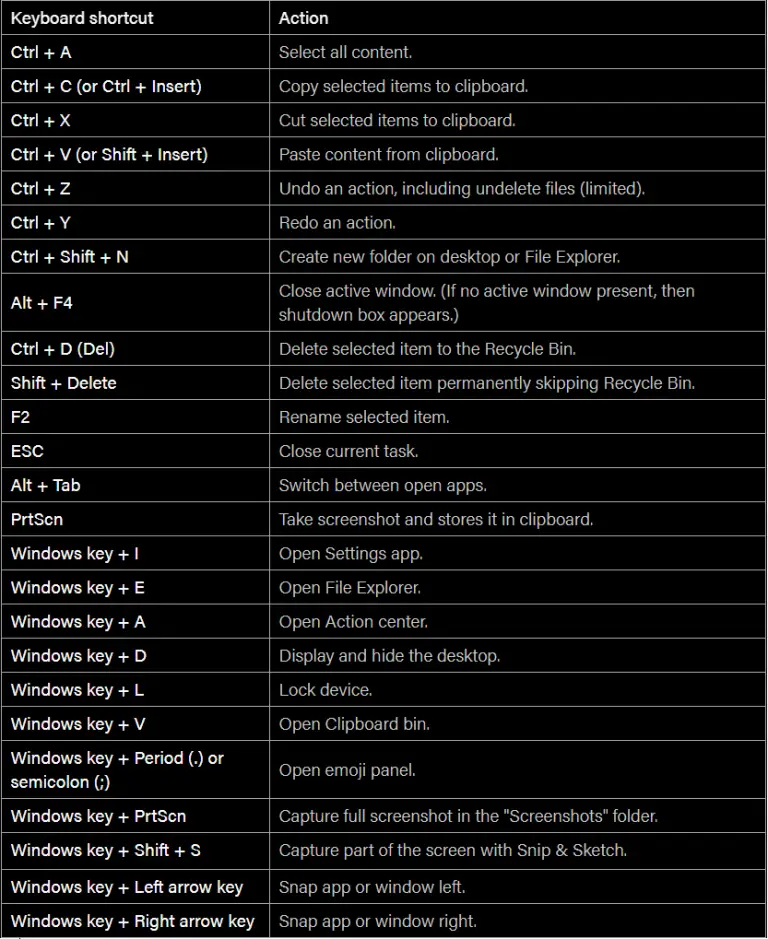
For text editing and manipulation, Ctrl + C (Copy), Ctrl + V (Paste), and Ctrl + X (Cut) are indispensable shortcuts. Quickly jump to the beginning or end of a document using Ctrl + Home and Ctrl + End, respectively. To select entire lines of text, hold Alt while pressing the Up/Down Arrow keys. These shortcuts drastically improve your editing efficiency, allowing you to work with precision and speed.
System navigation is also simplified with keyboard shortcuts. Windows Key + L locks the computer, Windows Key + R opens the Run dialog, and Windows Key + I launches Settings. For a quick view of all open windows, press Windows Key + Tab (or Alt + Tab). These shortcuts provide instant access to essential system functions.
When working with multiple windows, proficiently managing their arrangement and size is crucial. Use Windows Key + Left/Right Arrow to snap a window to either side of the screen, creating a split-screen view. To maximize a window, press Windows Key + Up Arrow, and to minimize, use Windows Key + Down Arrow. These shortcuts enhance your multitasking abilities and optimize screen space.
In conclusion, mastering Windows 10 keyboard shortcuts is an invaluable investment for anyone seeking to enhance their productivity and workflow. By incorporating these shortcuts into your daily routine, you can navigate, control, and manipulate applications with unparalleled efficiency. Embrace the power of keyboard shortcuts and unlock the full potential of your Windows 10 experience.## Mastering Windows 10 Keyboard Shortcuts For Increased Productivity
Executive Summary
Windows 10 offers a multitude of keyboard shortcuts designed to enhance productivity and streamline workflows. This comprehensive guide will delve into the top five categories of keyboard shortcuts, providing detailed explanations and practical implementation tips to help you harness their full potential. By incorporating these shortcuts into your daily routine, you can significantly increase your efficiency and elevate your Windows 10 experience.
Introduction
In today’s fast-paced digital environment, time is of the essence. Windows 10 keyboard shortcuts empower users to bypass tedious mouse clicks and navigation through menus, unlocking a realm of productivity that was previously unattainable. From basic navigation to advanced system commands, mastering these shortcuts will transform your workflow, saving you countless hours and maximizing your work output.
Top 5 Categories of Windows 10 Keyboard Shortcuts
Navigation Shortcuts
- Alt + Tab: Switch between open applications
- Win + Tab: Open Task View for quick window management
- Ctrl + W: Close the current tab in File Explorer or a web browser
- Alt + F4: Close the active window
Editing Shortcuts
- Ctrl + C: Copy selected text or files
- Ctrl + V: Paste copied text or files
- Ctrl + X: Cut selected text or files
- Ctrl + Z: Undo the last action
- Ctrl + Y: Redo the last action
System Shortcuts
- Win + X: Open the Power User menu for quick access to system tools
- Win + R: Open the Run dialog box to quickly launch programs or commands
- Ctrl + Shift + Esc: Open Task Manager
- Alt + Ctrl + Del: Open Task Manager or Lock/Sign out options
File Management Shortcuts
- Ctrl + N: Create a new folder or document
- Ctrl + O: Open a file or folder
- Ctrl + S: Save the active document
- Ctrl + Shift + N: Create a new folder within the current folder
Window Management Shortcuts
- Win + Up: Maximize the active window
- Win + Down: Minimize the active window
- Win + Left/Right: Snap the active window to the left or right side of the screen
- Alt + Space: Open the window menu for resizing and moving options
Conclusion
Harnessing the power of Windows 10 keyboard shortcuts is a transformative step toward maximizing your productivity and efficiency. By incorporating these shortcuts into your daily workflow, you will unlock a new level of control and customization over your system, enabling you to accomplish tasks with unprecedented speed and accuracy. Master these shortcuts today and elevate your Windows 10 experience to new heights.
Keyword Phrase Tags
- Windows 10 keyboard shortcuts
- Productivity shortcuts
- Navigation shortcuts
- System shortcuts
- File management shortcuts

OMG IMPRESSED!! I never knew these existed. I use my computer all day at my job, and this will save me so much time. Thanks a ton!
This is a great list of shortcuts. I use Windows 10 every day, and I didn’t know about most of these. Thanks for sharing!
I’m a big fan of keyboard shortcuts. They can really speed up your workflow. Thanks for putting together this list!
This is a great resource. I’m going to bookmark this page so I can refer to it later.
These shortcuts are great, but I wish there was a way to customize them. I’d like to be able to set my own shortcuts for the things I do most often.
I’m not sure why you would need all of these shortcuts. I only use a few of them on a regular basis.
These shortcuts are great! But they are very difficult to memorize and not really practical to use on daily bases.
I’m not sure what the point of this article is. These shortcuts are all pretty basic and most people already know them.
This is the most useless article I’ve ever read. These shortcuts are a waste of time.
I’m going to try using these shortcuts, but I’m not sure how well they’ll work for me. I’m a bit of a klutz when it comes to keyboard shortcuts.
These shortcuts are great! I’ve been using them for a few days now, and they’ve already saved me a lot of time.
I’m a software developer, and I use keyboard shortcuts all the time. These shortcuts are a great way to speed up your workflow.