Mastering The Windows 10 Command Prompt For Advanced Users
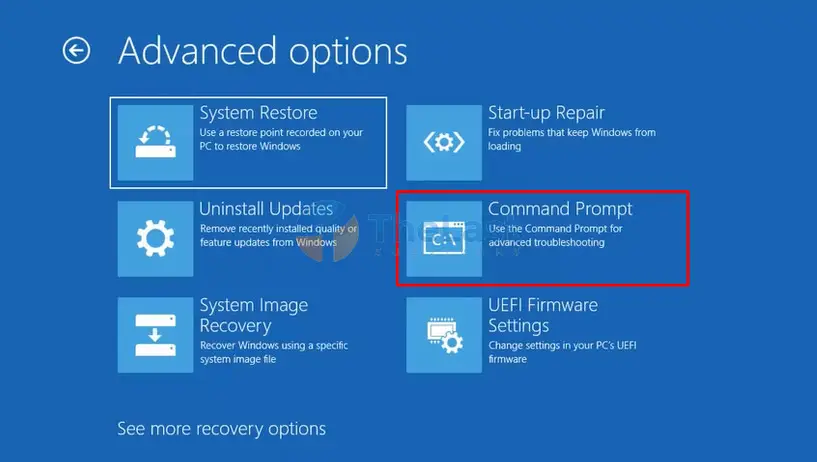
The Windows 10 Command Prompt, also known as CMD, is a powerful tool that allows you to control your computer using text commands. While it may seem daunting at first, the Command Prompt is actually quite easy to learn and use. In this article, we will provide you with a comprehensive guide to mastering the Windows 10 Command Prompt for advanced users.
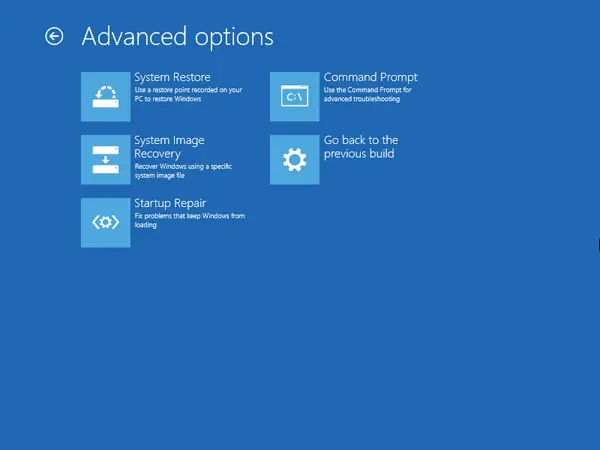
Getting Started with the Command Prompt
To open the Command Prompt, simply type “cmd” into the Windows search bar and click on the “Command Prompt” icon. You can also press the Windows key + R to open the Run dialog box, type “cmd” into the text field, and click on the “OK” button.
Once the Command Prompt is open, you will be presented with a black window with a blinking cursor. This is where you will enter your commands.
Basic Commands
The following are some of the most basic commands that you should know how to use:
- cd – Change directory
- dir – List files and directories
- copy – Copy files
- move – Move files
- rename – Rename files
- del – Delete files
Advanced Commands
Once you have mastered the basic commands, you can start exploring the more advanced features of the Command Prompt. The following are some of the most useful advanced commands:
- mkdir – Create a directory
- rmdir – Remove a directory
- attrib – Change file attributes
- find – Search for files
- forfiles – Perform operations on multiple files
- reg – Manage the Windows Registry
Redirecting Input and Output
One of the most powerful features of the Command Prompt is the ability to redirect input and output. This allows you to use the output of one command as the input for another command. The following are some of the most common redirection operators:
- < – Redirect input from a file
- > – Redirect output to a file
- | – Pipe the output of one command to the input of another command
Using Variables
Variables are a powerful tool that can help you to automate your tasks in the Command Prompt. You can create a variable by assigning it a value using the following syntax:
set variable_name=valueYou can then use the variable in your commands by referencing its name, preceded by a percent sign (%):
command %variable_name%Conclusion
The Windows 10 Command Prompt is a powerful tool that can be used to perform a wide variety of tasks. By mastering the commands and techniques described in this article, you can unlock the full potential of the Command Prompt and become a more efficient and effective computer user.## Mastering The Windows 10 Command Prompt For Advanced Users
Executive Summary
This comprehensive guide is your key to unlocking the full potential of the Windows 10 Command Prompt, a powerful tool that offers unparalleled control over your operating system.
Introduction
The Command Prompt, despite its humble appearance, is a formidable tool for advanced users. By understanding its commands and capabilities, you can automate tasks, troubleshoot system issues, and perform advanced operations that are beyond the reach of the standard user interface.
Core Concepts
1. Navigating the File System
- cd (change directory): Change the current working directory to a specified path.
- dir (directory): List files and directories within the current working directory.
- copy / move: Copy or move files or directories between locations.
- del / rm: Delete files or directories.
- tree: Display a hierarchical representation of the file system.
2. User Account Management
- whoami: Display the current user name and group.
- net users: List all user accounts on the system.
- net user [username] /delete: Delete a specified user account.
- net localgroup: Manage local group memberships.
- gpresult /v: View the effective group policy settings for the current user.
3. Network Management
- ipconfig: Display network configuration information.
- ping: Test network connectivity to a specified host.
- tracert: Trace the path taken by a packet to a specified host.
- nslookup: Resolve hostnames and IP addresses.
- netsh: Configure advanced network settings and diagnose network issues.
4. System Management
- tasklist: List running processes.
- kill / taskkill: Terminate a running process.
- eventvwr: View system event logs.
- perfmon: Monitor system performance.
- sfc /scannow: Scan the system for corrupt files and repair them.
5. Scripting and Automation
- cmd /c: Execute a command or script.
- for /f: Parse a file or output and perform commands on each line.
- if / else: Control flow in batch scripts.
- setx: Set and modify environment variables.
- reg add / reg delete: Add or remove registry keys and values.
Conclusion
The Windows 10 Command Prompt is an invaluable tool that can significantly enhance your productivity and control over your operating system. By mastering the concepts presented in this guide, you will elevate your Windows experience to a new level.
Keyword Phrase Tags
- Windows 10 Command Prompt for Advanced Users
- Command Prompt Navigation and File Management
- User Management with Command Prompt
- Network Management with Command Prompt
- Command Prompt for Scripting and Automation

Awesome article! I’ve been looking for something like this. Thanks!
This is a great resource. I’m new to the command prompt and this article has helped me a lot.
I’m a power user and I use the command prompt all the time. This article is a good overview of the basics.
I’m not sure if this article is accurate. I’ve tried some of these commands and they don’t work.
Oh, look! Another article about the command prompt. How original.
I’m not sure what’s more boring: this article or the command prompt.
This article is so helpful. I can’t wait to use the command prompt to do all kinds of things. Like, open programs.
nice text pleas like n subcribe