Mastering The Windows 10 Command Prompt And Powershell
The Windows 10 Command Prompt and PowerShell are powerful tools that can be used to automate tasks, troubleshoot problems, and manage your computer. This guide will show you how to use these tools effectively.
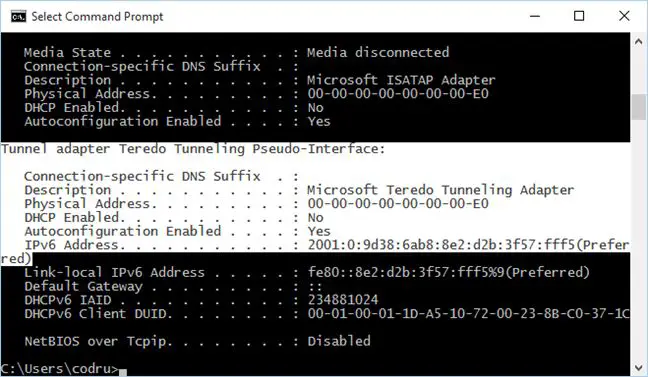
The Command Prompt
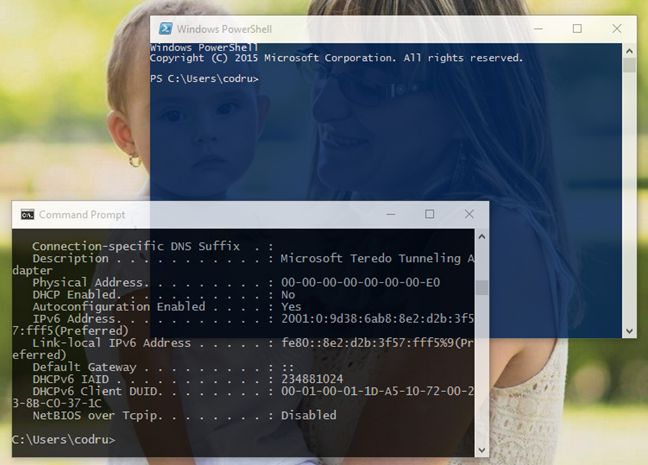
The Command Prompt is a command-line interface that allows you to enter commands and scripts. To open the Command Prompt, press Windows Key + R, type “cmd”, and then press Enter.
The Command Prompt window will display a command prompt, which is a location in the file system. You can use the cd command to change the current directory. For example, to change to the Desktop directory, you would type the following command:
cd DesktopYou can use the dir command to list the files and directories in the current directory. For example, to list the files and directories on the Desktop, you would type the following command:
dirYou can use the copy command to copy files from one location to another. For example, to copy the file “test.txt” from the Desktop to the Documents directory, you would type the following command:
copy Desktoptest.txt DocumentsYou can use the move command to move files from one location to another. For example, to move the file “test.txt” from the Desktop to the Documents directory, you would type the following command:
move Desktoptest.txt DocumentsYou can use the del command to delete files. For example, to delete the file “test.txt” from the Documents directory, you would type the following command:
del Documentstest.txtPowerShell
PowerShell is a more powerful command-line interface than the Command Prompt. PowerShell uses a command-based language that is similar to the C# programming language. To open PowerShell, press Windows Key + R, type “powershell”, and then press Enter.
The PowerShell window will display a prompt, which is a location in the file system. You can use the cd command to change the current directory. For example, to change to the Desktop directory, you would type the following command:
cd DesktopYou can use the dir command to list the files and directories in the current directory. For example, to list the files and directories on the Desktop, you would type the following command:
dirYou can use the copy command to copy files from one location to another. For example, to copy the file “test.txt” from the Desktop to the Documents directory, you would type the following command:
copy Desktoptest.txt DocumentsYou can use the move command to move files from one location to another. For example, to move the file “test.txt” from the Desktop to the Documents directory, you would type the following command:
move Desktoptest.txt DocumentsYou can use the del command to delete files. For example, to delete the file “test.txt” from the Documents directory, you would type the following command:
del Documentstest.txtUsing the Command Prompt and PowerShell Together
The Command Prompt and PowerShell can be used together to accomplish more complex tasks. For example, you can use the Command Prompt to create a batch file that contains a series of PowerShell commands. Batch files can be used to automate tasks that you frequently perform.
To create a batch file, open the Notepad application. Then, type the following lines of code into the Notepad window:
@echo off
powerShell -Command "Get-Process"
pauseSave the batch file with a “.bat” extension. For example, you could save the batch file as “test.bat”.
To run the batch file, double-click on the file. The batch file will open the Command Prompt window and run the PowerShell command “Get-Process”. The “Get-Process” command will display a list of all the processes that are running on your computer.
Conclusion
The Command Prompt and PowerShell are powerful tools that can be used to automate tasks, troubleshoot problems, and manage your computer. This guide has provided you with a basic overview of how to use these tools. For more information, please refer to the Microsoft documentation.## Mastering the Windows 10 Command Prompt and Powershell
Executive Summary
The Windows 10 Command Prompt and PowerShell are powerful tools that provide users with direct access to the operating system and its underlying components. With the right knowledge, these tools can be utilized to perform a wide variety of tasks, from managing system settings to automating complex operations. This article delves into the nuances of the Command Prompt and PowerShell, empowering readers to harness their full potential.
Introduction
The Windows Command Prompt (also known as CMD) is a text-based command-line interface that allows users to enter commands to control the operating system. Its text-only environment provides a direct and efficient way to execute tasks, making it a valuable tool for IT professionals and system administrators. PowerShell, on the other hand, is a more advanced command-line shell and scripting environment that offers extended capabilities for managing Windows systems and automating tasks.
Understanding the Command Prompt
- Command Syntax: Commands in the Command Prompt must adhere to a specific syntax, which includes the command name followed by optional parameters and switches.
- Navigating the File System: Users can utilize commands like
cd(change directory) anddir(list directory) to navigate through the file system. - File Manipulation: Commands such as
copy,move, anddeleteallow users to manipulate files and folders. - System Management: The Command Prompt provides access to system management commands, such as
systeminfo(system information) andtasklist(list running tasks). - Network Tools: Network-related commands, like
ping(test network connectivity) andipconfig(display network configuration), offer insights into the system’s network status.
Exploring PowerShell
- PowerShell Cmdlets: Cmdlets are PowerShell’s built-in commands that perform specific operations, such as
Get-Service(view running services) andSet-ExecutionPolicy(set execution policy). - Pipelines: PowerShell’s powerful pipeline feature allows users to combine multiple cmdlets to create complex commands and perform multiple actions in sequence.
- Scripting: PowerShell supports scripting, enabling users to automate tasks by writing scripts that combine multiple commands.
- Object-Oriented Framework: PowerShell is object-oriented, providing access to objects that represent system components, making it easier to manage and manipulate system settings.
- Extensibility: PowerShell can be extended with custom cmdlets and modules, adding additional functionality and customization options.
Conclusion
The Windows 10 Command Prompt and PowerShell are essential tools for users seeking granular control over their operating system. Whether it’s managing system settings, automating tasks, or troubleshooting system issues, these tools offer a wealth of capabilities. By understanding the nuances of these powerful utilities, users can unlock a new level of empowerment and efficiency in managing their Windows systems.
Keyword Phrase Tags:
- Windows 10 Command Prompt
- PowerShell
- Command-Line Interface
- System Management
- Automation

The Windows command prompt and Powershell are such cool tools. I learned so much from this article. Thanks!
This article is about the Windows command prompt and Powershell. Duh.
I already know everything there is to know about the Windows command prompt and Powershell. This article is a waste of my time.
Wow, this article is really groundbreaking. I never would have thought to use the command prompt or Powershell before.
I’m not sure what’s more confusing, the Windows command prompt or this article.
This article is a great resource for anyone who wants to learn more about the Windows command prompt and Powershell.
This article is terrible. It’s full of errors and I couldn’t understand a thing.
This article is a must-read for anyone who wants to master the Windows command prompt and Powershell.
I’m still learning the Windows command prompt and Powershell, but this article was a great help.
I’m an expert in the Windows command prompt and Powershell, and I can tell you that this article is right on the money.