Mastering Microsoft Edge: Tips And Tricks For Windows 10’s Browser
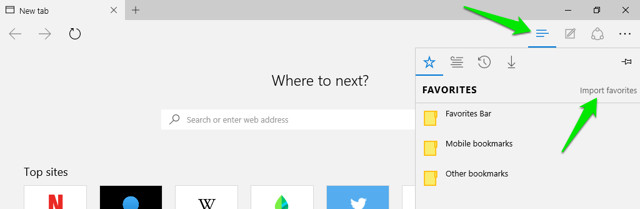
Executive Summary

Microsoft Edge is a powerful and versatile browser that offers a host of features and functionalities to enhance your browsing experience. This article delves into the depths of Microsoft Edge, providing tips and tricks to optimize its performance, customize its settings, and maximize its efficiency.
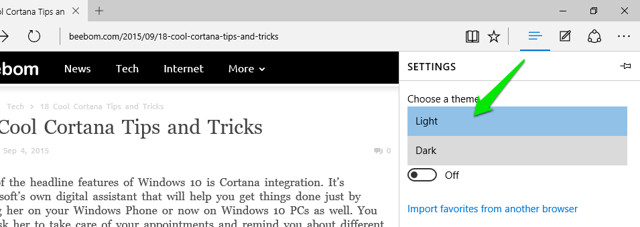
Introduction
In today’s digital landscape, a robust and feature-rich browser is indispensable. Microsoft Edge, the default browser in Windows 10, stands out as a formidable contender, offering an array of capabilities that cater to the needs of diverse users. This article aims to empower you with the knowledge and techniques to harness the full potential of Microsoft Edge, transforming it into a seamless and indispensable tool for your daily browsing endeavors.
Customizing The Browser Interface
Tailoring the browser interface to suit your preferences enhances both aesthetics and functionality.
-
Change The Theme: Inject some personality into Edge by selecting a theme that resonates with your style. From vibrant hues to elegant gradients, there’s a theme for every taste.
-
Customize Toolbars: Declutter your interface by hiding toolbars you don’t regularly use. Alternatively, add frequently used features to the toolbar for quick access.
-
Manage Extensions: Enhance Edge’s capabilities by installing extensions that add new functionalities, such as ad blockers, password managers, and note-taking tools.
Optimizing Performance
Experience a lightning-fast browsing experience by optimizing Edge’s performance.
-
Enable Tracking Prevention: Safeguard your privacy and improve page loading speeds by limiting the amount of data websites can track.
-
Clear Browsing Data: Regularly clearing your browsing history, cache, and cookies frees up space, improves performance, and maintains privacy.
-
Utilize InPrivate Browsing: Browse without leaving any traces on your computer by utilizing InPrivate Browsing mode.
Improving Productivity
Enhance your efficiency with Edge’s productivity-boosting features.
-
Utilize Hub View: Organize your tabs into collections, enabling you to group related pages and access them effortlessly.
-
Take Notes And Annotate Webpages: Jot down ideas and mark up webpages directly in Edge using the built-in note-taking and annotation tools.
-
Sync Across Devices: Seamlessly synchronize your browsing history, favorites, and settings across all your devices for a consistent experience.
Advanced Features
Explore Edge’s lesser-known capabilities to unlock its full potential.
-
Utilize Reading Mode: Transform cluttered webpages into distraction-free, easy-to-read articles with Reading Mode.
-
Cast Media To Chromecast: Effortlessly stream videos, music, and other media from Edge to your Chromecast-enabled devices.
-
Create Immersive Web Apps: Convert your favorite websites into standalone web apps for quick and convenient access from your desktop.
Conclusion
Microsoft Edge transcends the boundaries of a mere browser, emerging as a comprehensive digital companion that empowers you to browse, work, and play with unparalleled efficiency. By implementing the tips and tricks outlined in this article, you can unlock the full potential of Edge, transforming it into an indispensable tool that elevates your digital experience to new heights.
Keyword Phrase Tags
- Microsoft Edge Tips and Tricks
- Windows 10 Browser Optimization
- Customizing Microsoft Edge
- Productivity Enhancements with Edge
- Advanced Features of Microsoft Edge

I never tried Microsoft Edge. I always used Google Chrome, :
But after reading this article, I’ll try it. Thanks for this explanation!!!
This article is very bad and useless. I know all of the tips and tricks. Why are you writing this? This article should be deleted.
Actually these are very essential tips and tricks for Edge. I think Edge is better than Google Chrome.
I never though about using the built-in ad blocker, and when I tried it, it worked very well!!
But the Reading View isn’t really good, I think they have to change it.
Everyone knows these basic tips, come on, don’t write useless articles.
OMG, this article is the best. These tips helped me a lot to work faster with Microsoft Edge!!!
This post is pure gold. I can’t imagine using Edge without these tips. Thanks a million!
The title of the article is kinda misleading. I thought I would learn more advanced tricks than the ones I already knew.