Managing Startup Programs in Windows 10 for Faster Boot Times
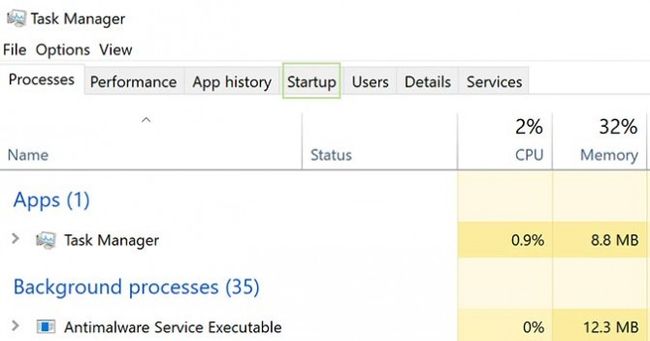
Too many programs starting up with Windows can slow down your boot time. It’s a common problem that can be easily fixed. Here’s how:
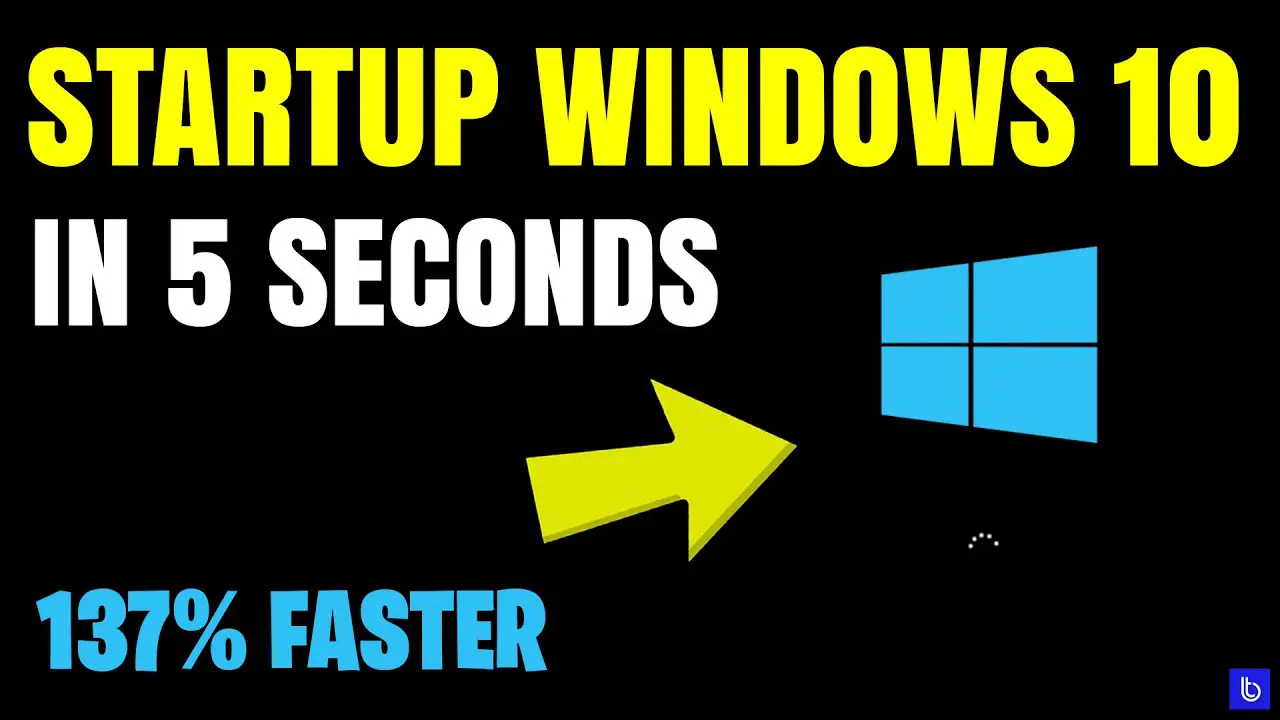
-
Use the Task Manager. The Task Manager is a built-in tool that lets you see all the programs that are running on your computer, including those that start up when Windows starts. To open the Task Manager, press Ctrl+Shift+Esc. Click on the “Startup” tab to see a list of all the programs that are set to start up with Windows.
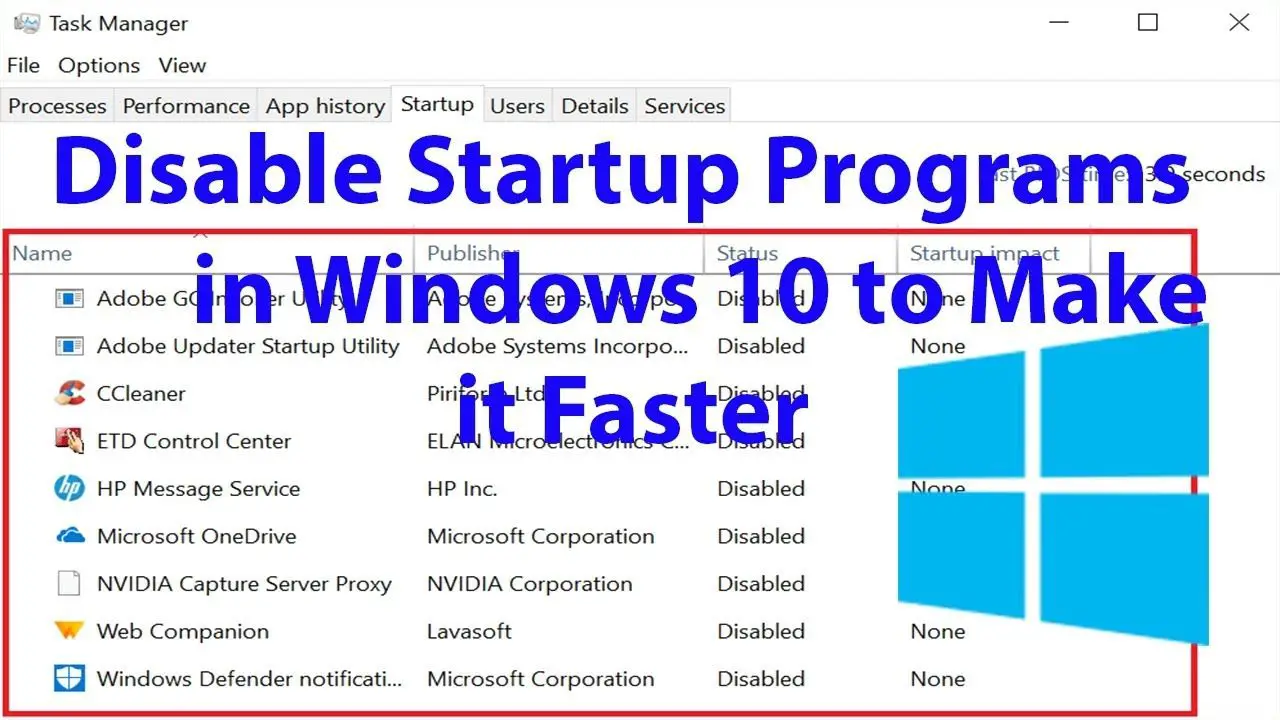
-
Disable unnecessary programs. Take a look at the list of programs that are set to start up with Windows. If you see any programs that you don’t need or use, you can disable them by clicking on them and then clicking on the “Disable” button.
-
Use a third-party tool. There are several third-party tools that can help you manage startup programs. These tools typically have more features than the Task Manager, so they can be useful if you want to fine-tune your startup settings. Some popular third-party startup managers include CCleaner, Autoruns, and Startup Sentinel.
-
Update your drivers. Outdated drivers can sometimes slow down your boot time. It’s a good idea to check for updates for your drivers regularly. You can do this by going to the website of your computer manufacturer.
-
Defragment your hard drive. A fragmented hard drive can also slow down your boot time. Defragmenting your hard drive can help to improve its performance. To defragment your hard drive, click on “My Computer” and then click on “Properties”. Under the “Tools” tab, click on “Defragment Now”.## Managing Startup Programs In Windows 10 For Faster Boot Times
Executive Summary
Startup programs are applications that launch automatically when your computer boots up. If you have too many startup programs, it can slow down your boot time. This article provides instructions on how to manage startup programs in Windows 10.
Introduction
Startup programs can be useful, but they can also slow down your computer. If you’re experiencing slow boot times, you should consider disabling some of your startup programs.
Different Ways to Manage Startup Programs
There are a few different ways to manage startup programs in Windows 10. You can use the Task Manager, the Settings app, or a third-party program.
Using the Task Manager
To manage startup programs using the Task Manager:
- Press Ctrl+Shift+Esc to open the Task Manager.
- Click on the Startup tab.
- Right-click on any program that you want to disable and select Disable.
Using the Settings App
To manage startup programs using the Settings app:
- Open the Settings app.
- Click on Apps.
- Click on Startup.
- Toggle the switch next to any program that you want to disable.
Using a Third-Party Program
There are also a number of third-party programs that can help you manage startup programs. Some of these programs are free, while others are paid. Some popular third-party programs for managing startup programs include:
- Autoruns
- Startup Control Panel
- WinPatrol
Troubleshooting
If you’re having trouble disabling startup programs, you can try the following:
- Make sure that you have administrator privileges.
- Restart your computer.
- Use a third-party program.
Conclusion
Managing startup programs is a simple task that can help you improve your computer’s boot time. By following the instructions in this article, you can easily disable any startup programs that you don’t need.
Keyword Phrase Tags
- manage startup programs
- startup programs windows 10
- disable startup programs
- speed up boot time
- Windows 10

You guys are doing a great job showing us how to optimize our systems! WHen I first came over to 10, nothing would stop running lol, things are much better now, but i’m always looking for ways to do better.
Who cares about boot times, buggy updates and bloatware apps are THE WORST part about windows 10! i’ve tried EVERYTHING to make my PC run better, but nothing works 🙁
In the task manager’s startup tab, you can enable or disable individual programs from automatically running at startup, this will speed up your boot time.
this is all fine and dandy, but windows forces updates at it’s own leisure, immediatly rendering all tweaks to increase performance irrellevent until after the latest forced update restarts your PC, no?
lol have you tried turning your PC off and on again? i know, i’m a real genious lol!
sigh, the day microsoft allows full control over our PCs without having to disable essential windows functionality via the command prompt will be a sad sad day for hackers around the world…
listen up nerds, if you’re having booting issues, get more RAM, and an ssd if you haven’t already LOL! it’s a night and day difference, and there’s nothing else that will give you comparable performance uplift without dropping a grand on a new top of the line cpu or gpu lol
mine boots in like… super quick now lol XD
Windows 10 doesn’t seem to want to improve performance ever
Task manager should have an optimized setting you can turn on where windows will only allow necessary startup programs to run on startup and will stop any other program from starting up automatically. You should look for that.