Managing Disk Space: Cleaning Up Your Windows 10 Drive

Maintaining ample disk space on your Windows 10 drive is crucial for preserving efficient system performance and preventing slowdowns. Regular cleanups help remove unnecessary files, freeing up valuable storage and optimizing your computer’s functionality. Here’s a comprehensive guide to manage disk space effectively on Windows 10:
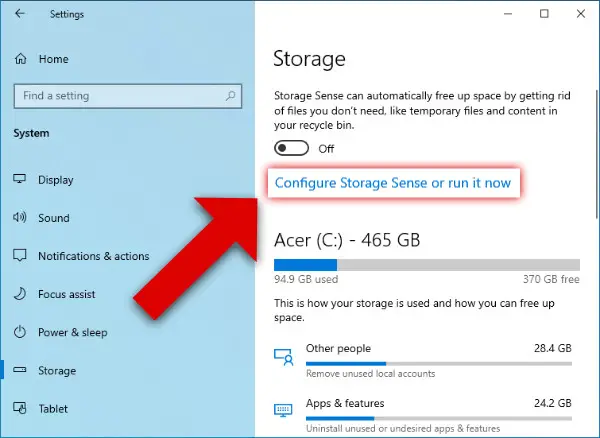
-
Use Storage Sense: This built-in tool monitors and automatically deletes temporary files, downloads, and other non-essential data. Enable it by going to “Settings” > “System” > “Storage” > “Storage Sense” and switching it on. You can customize the settings to specify the frequency of cleanup and the types of files to be removed.
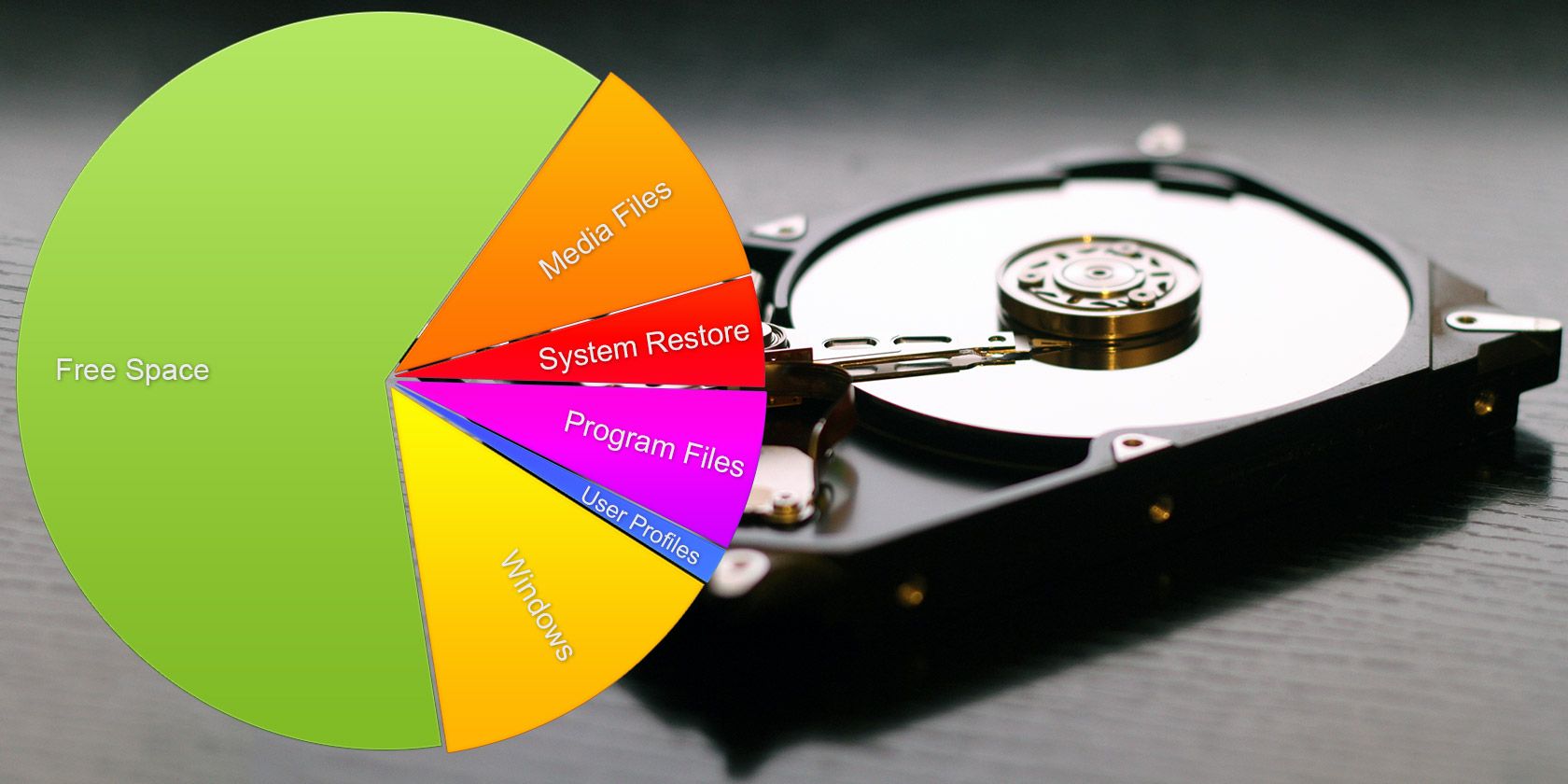
-
Utilize Disk Cleanup: This advanced tool provides more granular control over the deletion of certain file categories. Navigate to “My Computer” or “This PC,” right-click on the primary drive (usually C:), and select “Properties” > “Disk Cleanup.” Check the items you wish to remove, such as temporary internet files, recycle bin contents, old system files, and more.
-
Uninstall Unused Software: Programs you no longer need can accumulate significantly on your drive. Go to “Control Panel” > “Programs and Features,” identify unnecessary applications, and click “Uninstall” to remove them.
-
Clear Downloads and Documents: Over time, downloads and documents accumulate, potentially taking up substantial space. Regularly review the “Downloads” folder and purge any outdated or unwanted files. Similarly, inspect your “Documents” folder and delete any redundant or unnecessary documents.
-
Compress Old Files: Windows 10 allows you to compress files selectively to reduce their size on disk. Right-click on a file or folder, select “Properties” > “Advanced,” and enable the “Compress contents to save disk space” option.
-
Move Files to External Storage: If your local drive is running low on space, consider transferring large files to an external hard drive or USB storage device. This will free up space on your primary drive without deleting any files.
-
Limit System Restore and Shadow Copies: System Restore is a useful feature that allows you to revert your system to an earlier state in case of issues. However, it can create multiple restore points, consuming significant disk space. To reduce its footprint, go to “Control Panel” > “System” > “System Protection.” Adjust the “Max usage” slider to limit the space allocated for restore points. Similarly, disable “Previous versions of files” under the “Protection Settings” tab to delete shadow copies of files and folders.
-
Enable OneDrive Files on Demand: This feature allows you to access files stored on OneDrive without occupying local disk space. When enabled, only online-only files will appear as placeholders on your local drive, freeing up significant space. Go to “Settings” > “System” > “Storage” > “Storage Sense” to enable “OneDrive Files On-Demand.”
By regularly implementing these cleanup strategies, you can effectively manage disk space on your Windows 10 drive, ensuring optimal system performance and ample storage capacity.

Thnak this is very userful!
Yuo shuld use grammarly
The informtion there is very usefull
I dont think that tip are correct
I like the title of this articla
So you are saying that I can delete my hole drive?
I dont think this are enought information
I have a beter idea: just format my computer
This is not necesary
This information is exelent. I have a lot of spac in my computer now
I think you shuld add more information about the Disk Cleanup tool
I love the way you write this articla. Its very funny
I need more information about the reset PC option
I think you shuld use a beter tittle in this articla