Linux Wireless Networking: Configuration and Troubleshooting
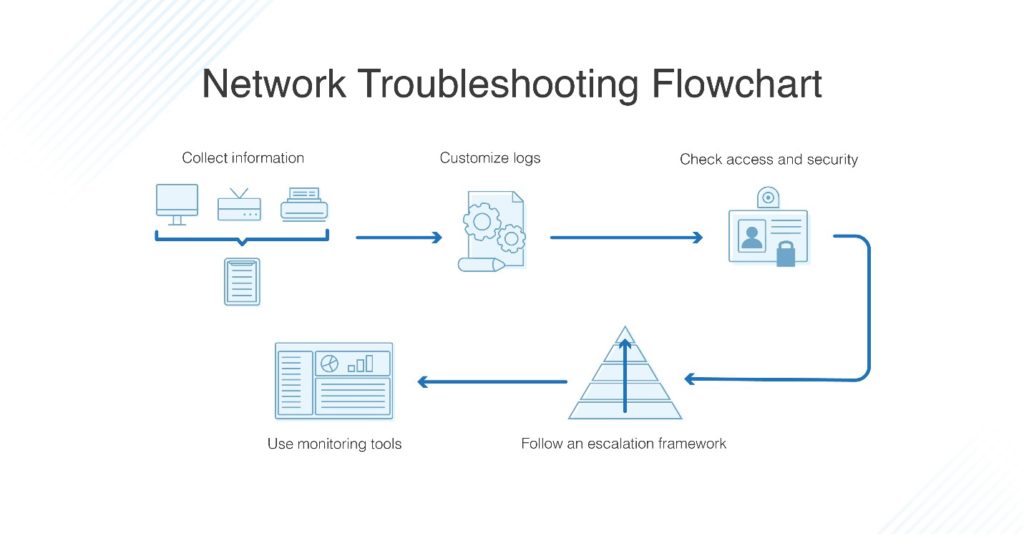
1. Introduction
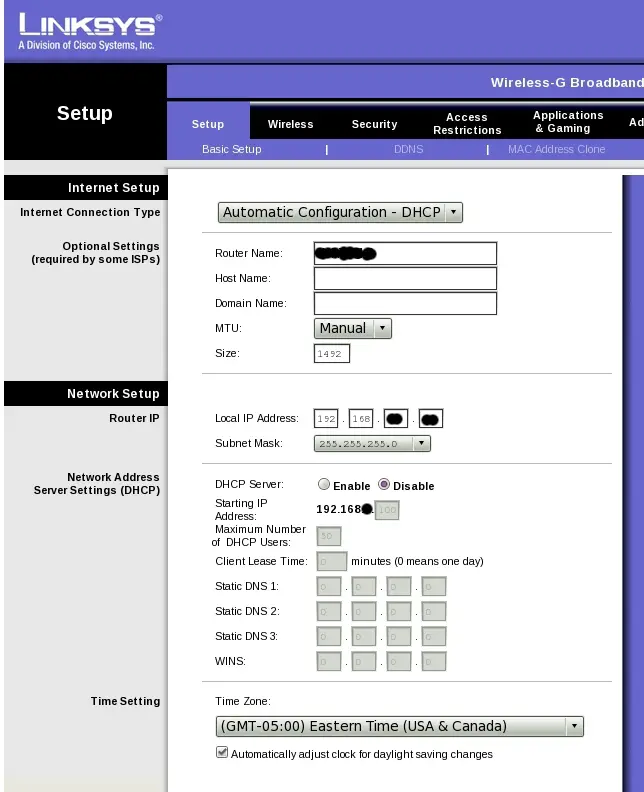
Wireless networking has become ubiquitous in today’s world, and Linux users are no exception. In order to take advantage of the convenience and flexibility of wireless networking, it is important to have a solid understanding of how to configure and troubleshoot a Linux wireless network.
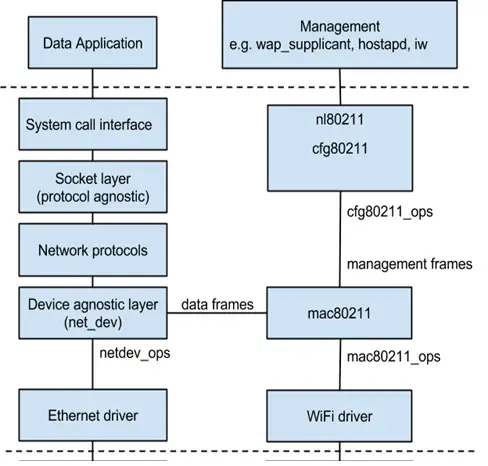
2. Configuring a Linux Wireless Network
There are two main steps involved in configuring a Linux wireless network:
- Install the necessary software. This includes the wireless driver for your network card and the NetworkManager service.
- Configure the wireless network settings. This includes specifying the SSID (network name) and password for the network you want to connect to.
2.1. Installing the necessary software
The first step is to install the necessary software. This includes the wireless driver for your network card and the NetworkManager service.
To install the wireless driver, you can use the following command:
sudo apt-get install linux-firmwareThis will install the firmware for all of the supported wireless network cards.
Once the firmware is installed, you can install the NetworkManager service with the following command:
sudo apt-get install network-managerNetworkManager is a service that manages network connections. It will automatically detect and connect to available wireless networks.
2.2. Configuring the wireless network settings
Once the necessary software is installed, you can configure the wireless network settings. To do this, open the NetworkManager settings window. You can do this by clicking on the network icon in the system tray and selecting “Edit Connections”.
In the NetworkManager settings window, select the “Wireless” tab. This will show a list of available wireless networks.
To connect to a wireless network, select the network from the list and click on the “Connect” button. You will be prompted to enter the password for the network.
Once you have entered the password, NetworkManager will connect to the wireless network. You will be able to see the status of the connection in the system tray.
3. Troubleshooting Wireless Network Problems
If you are having problems connecting to a wireless network, there are a few things you can do to troubleshoot the problem.
- Make sure that the wireless network is turned on. This may seem obvious, but it is easy to forget to turn on the wireless network after you have turned on your computer.
- Make sure that your network card is enabled. You can check this by opening the NetworkManager settings window and selecting the “Wired” tab. Your network card should be listed in the list of available devices.
- Make sure that you have the correct password for the wireless network. If you are not sure what the password is, you can ask the network administrator.
- Make sure that the wireless network is not blocked by a firewall. You can check this by disabling the firewall and trying to connect to the wireless network.
- Make sure that the wireless network is not being interfered with by other devices. This can be a problem if you are in a crowded area with a lot of wireless devices.
If you are still having problems connecting to a wireless network, you can try the following:
- Restart your computer. This can often fix minor problems with wireless networking.
- Update your wireless driver. This can be done by using the following command:
sudo apt-get update
sudo apt-get upgrade- Contact your network administrator. If you are unable to solve the problem yourself, you can contact your network administrator for help.

It seams a very good idea but i think you should add how to install your linux, i think it will be more useful.
There’s nothing new i can read here… :confused: :confused:
I have been using this `iwconfig` command for almost a long time :grin:. But some options are very case sentive, can you please suggest a list of all of them?
All i have to say for this article is :joy: :joy: :joy: :joy:
You forgot to mention how to use mac filtering thats there too in iwconfig commands.
There are some misspells in this article but the conten is helpfull, it should be re-checked again, so that next time it will be perfect when someone looks for it.
This artical is very well written, thank you very much, however, it seems to be a bit lengthy. :sweat:
WOW :clap: :clap: :clap:. Absolutely epic content. :star2: :star2: :star2: :star2:
It’s incredible how some people waste their precious time writing these useless articles. :disappointed:
I was looking for something else and landed here, but hey, this is also very interesting. Is `iwconfig` open source? :thinking: