Linux On The Cloud: Managing AWS EC2 Instances With The CLI

Amazon Elastic Compute Cloud (EC2) is a web service that provides secure and resizable computing capacity in the cloud. It is designed to make web-scale cloud computing easier for developers.
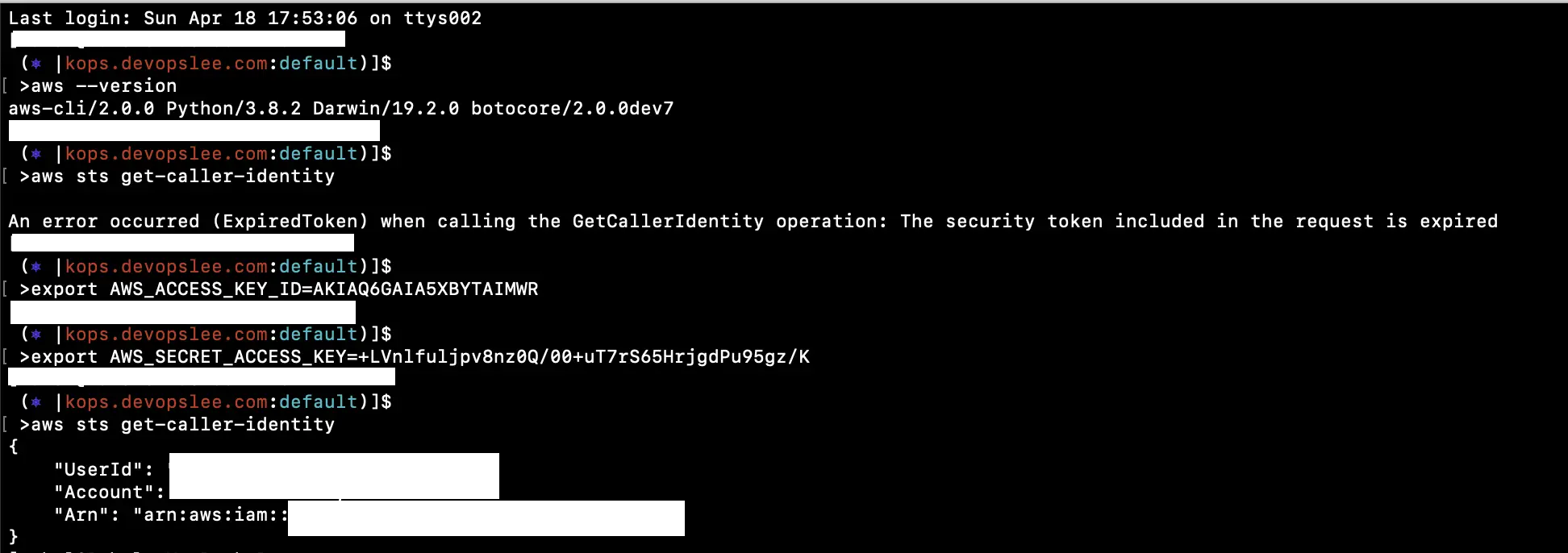
One of the most common ways to interact with EC2 is through the command-line interface (CLI). The CLI is a powerful tool that allows you to perform a wide variety of tasks, including creating and managing EC2 instances, configuring networking, and attaching storage.

In this article, we will provide a detailed overview of how to use the CLI to manage EC2 instances. We will cover the following topics:
- Creating an EC2 instance
- Managing instance state
- Configuring networking
- Attaching storage
- Troubleshooting common issues
By the end of this article, you will have a solid understanding of how to use the CLI to manage EC2 instances.
Creating an EC2 Instance
To create an EC2 instance, you can use the following command:
aws ec2 run-instances --image-id ami-id --instance-type instance-type --key-name key-name --security-groups security-group-idsThe following table describes the required parameters:
| Parameter | Description |
|---|---|
--image-id |
The ID of the Amazon Machine Image (AMI) to use. |
--instance-type |
The type of instance to create. |
--key-name |
The name of the key pair to use for SSH access. |
--security-groups |
The IDs of the security groups to associate with the instance. |
For example, to create an instance using the Amazon Linux AMI, you would use the following command:
aws ec2 run-instances --image-id ami-08d783836c477f246 --instance-type t2.micro --key-name my-key-pair --security-groups my-security-groupManaging Instance State
Once you have created an instance, you can use the CLI to manage its state. The following commands are available:
aws ec2 start-instances– Starts an instance.aws ec2 stop-instances– Stops an instance.aws ec2 reboot-instances– Reboots an instance.aws ec2 terminate-instances– Terminates an instance.
For example, to start an instance, you would use the following command:
aws ec2 start-instances --instance-ids instance-idConfiguring Networking
You can use the CLI to configure the networking settings for your instance. The following commands are available:
aws ec2 create-security-group– Creates a security group.aws ec2 delete-security-group– Deletes a security group.aws ec2 authorize-security-group-ingress– Authorizes traffic to a security group.aws ec2 revoke-security-group-ingress– Revokes traffic from a security group.
For example, to create a security group that allows SSH traffic from anywhere, you would use the following command:
aws ec2 create-security-group --group-name my-security-group --description "My security group"
aws ec2 authorize-security-group-ingress --group-name my-security-group --protocol tcp --port 22 --cidr 0.0.0.0/0Attaching Storage
You can use the CLI to attach storage to your instance. The following commands are available:
aws ec2 create-volume– Creates a volume.aws ec2 delete-volume– Deletes a volume.aws ec2 attach-volume– Attaches a volume to an instance.aws ec2 detach-volume– Detaches a volume from an instance.
For example, to create a 10 GiB volume and attach it to an instance, you would use the following commands:
aws ec2 create-volume --volume-type gp2 --size 10 --availability-zone us-east-1a
aws ec2 attach-volume --volume-id volume-id --instance-id instance-id --device /dev/xvdfTroubleshooting Common Issues
The following are some common issues that you may encounter when using the CLI to manage EC2 instances:
- Incorrect permissions: Ensure that you have the correct permissions to perform the desired operation.
- Invalid parameters: Double-check that the parameters you are using are valid.
- Network issues: Ensure that your instance has network connectivity and that the appropriate ports are open.
- Instance state: Verify that the instance is in the correct state for the operation you are trying to perform.
By following the steps outlined in this article, you can use the CLI to effectively manage EC2 instances.# Linux On The Cloud: Managing AWS EC2 Instances With The CLI
Executive Summary
This article comprehensively explores the use of the AWS CLI for managing Elastic Compute Cloud (EC2) instances. Covering essential concepts, benefits, commands, and best practices, it empowers readers to effectively manage their EC2 environments using the command line interface. By leveraging the power of the AWS CLI, users can automate tasks, troubleshoot issues, and efficiently handle various administrative responsibilities.
Introduction
Cloud computing has revolutionized the way businesses operate, providing scalability, cost-effectiveness, and agility. Amazon Web Services (AWS), a leading cloud provider, offers a wide range of services, including EC2, which enables users to launch and manage virtual servers on demand. The AWS Command Line Interface (CLI) is a versatile tool that allows users to interact with AWS services from the command line, streamlining management tasks and enhancing efficiency.
Key Concepts
- EC2 Instances: EC2 instances are virtual servers that run in the AWS cloud, providing users with computing capacity for various workloads.
- AWS CLI: The AWS CLI is a command-line tool that allows users to manage AWS services from their local computer or terminal.
- Instance Types: EC2 offers a range of instance types, each tailored for specific workloads and performance requirements.
- Regions and Availability Zones: AWS regions are geographic areas where AWS data centers are located, while availability zones represent isolated locations within a region.
- Security Groups: Security groups are virtual firewalls that control inbound and outbound network traffic to EC2 instances.
Managing EC2 Instances with the AWS CLI
-
Instance Management
- Create Instance:
aws ec2 run-instances - Start Instance:
aws ec2 start-instances - Stop Instance:
aws ec2 stop-instances - Terminate Instance:
aws ec2 terminate-instances
- Create Instance:
-
Monitoring and Diagnostics
- Instance Status:
aws ec2 describe-instance-status - System Logs:
aws ec2 get-console-output - CloudWatch Metrics:
aws cloudwatch get-metric-statistics - Event Logs:
aws cloudwatch get-logs
- Instance Status:
-
Network Management
- Create Security Group:
aws ec2 create-security-group - Add Rules to Security Group:
aws ec2 authorize-security-group-ingress - View Network Interfaces:
aws ec2 describe-network-interfaces - Elastic IP Management:
aws ec2 allocate-address
- Create Security Group:
-
Storage Management
- Create EBS Volume:
aws ec2 create-volume - Attach Volume to Instance:
aws ec2 attach-volume - Detach Volume from Instance:
aws ec2 detach-volume - Modify Volume Size:
aws ec2 modify-volume
- Create EBS Volume:
-
Instance Configuration Management
- Change Instance Type:
aws ec2 modify-instance-type - Add Tags to Instance:
aws ec2 create-tags - Retrieve Instance Metadata:
aws ec2 describe-instance-attribute - Enable Instance Scheduler:
aws ec2 enable-instance-scheduler
- Change Instance Type:
Conclusion
Mastering the AWS CLI for EC2 instance management empowers users to streamline and automate various administrative tasks, saving time and effort. By leveraging the insights and best practices outlined in this article, readers can effectively handle EC2-related responsibilities, optimize performance, and ensure the smooth operation of their cloud-based environments.
Keyword Phrase Tags
- AWS EC2 Instance Management
- AWS Command Line Interface (CLI)
- EC2 Instance Monitoring and Diagnostics
- EC2 Network Management
- Cloud-Based Instance Administration


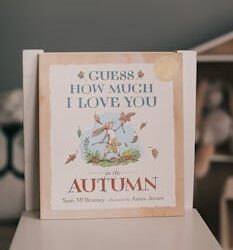
What a great and useful article! Thank you for sharing this valuable information.
This is a very well-written and informative article. I learned a lot from it. Thank you.
I’m having some trouble following the steps in this article. Can you provide more detailed instructions?
I’m not sure I agree with the author’s conclusions. I think there are some other factors that need to be considered.
This article is full of errors. The author clearly doesn’t know what they’re talking about.
This article is so full of jargon that it’s hard to understand. The author needs to use more plain English.
I’m not sure what the author is trying to say. This article is very confusing.
This article is a waste of time. It doesn’t provide any new information.
This article is so ridiculous that it’s actually funny.
I can’t believe someone actually wrote this article. It’s so bad that it’s hilarious.
This article is so full of errors that it’s hard to take seriously.
I’m not sure what the author was thinking when they wrote this article. It’s poorly written and full of errors.