Installing and Using the Z Shell (zsh) for Productivity
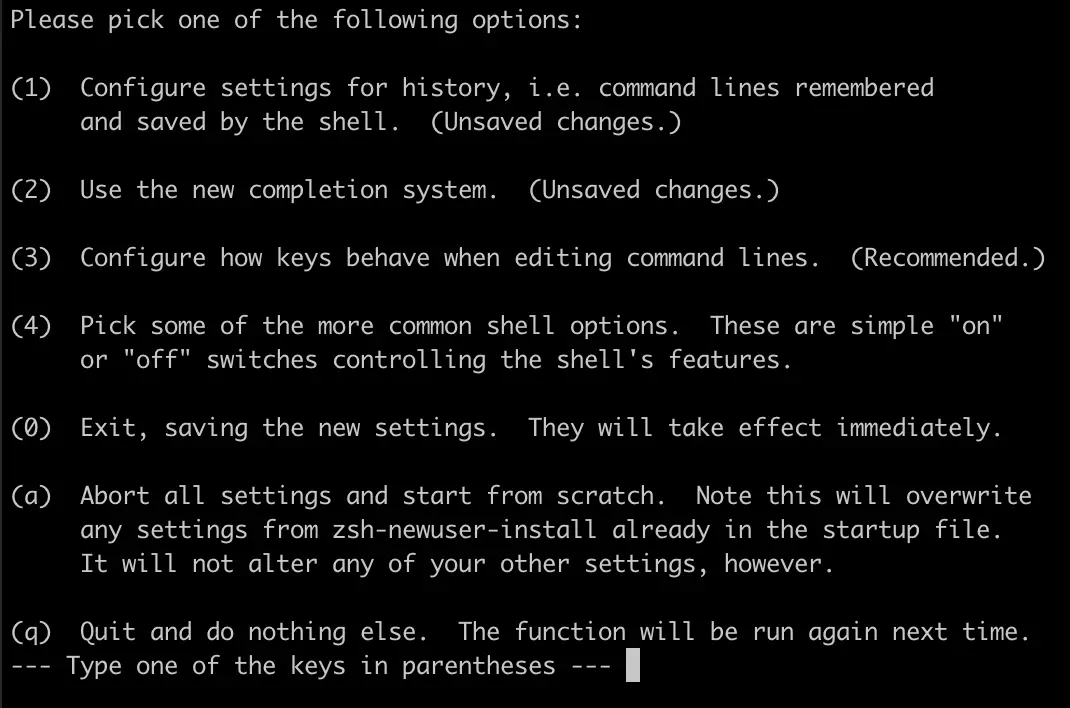
The Z shell (zsh) is a powerful and feature-rich shell that enhances your command-line experience. Here’s a detailed guide on installing and using zsh to maximize your productivity:

Installation
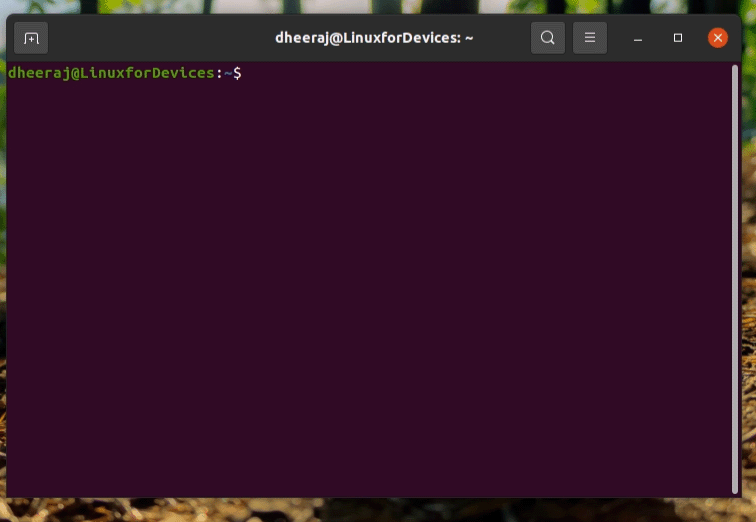
- Linux: Most Linux distributions have zsh available in their package manager. To install zsh, run the following command:
sudo apt-get install zsh- MacOS: Install zsh using Homebrew, a package manager for MacOS. Run this command:
brew install zshConfiguration
-
Set zsh as the default shell:
-
Open your terminal and run this command to set zsh as the default:
chsh -s $SHELL
-
-
Configure a zsh configuration file:
- Create a file called
.zshrcin your home directory. This file will store your custom zsh configurations.
- Create a file called
Enhancements and Features
-
Syntax highlighting: zsh supports syntax highlighting, making it easier to write and understand commands. To enable this, add this line to your
.zshrcfile:autoload -Uz syntax-highlighting -
Auto-completion: zsh’s auto-completion feature saves you time by displaying suggestions while you’re typing commands. Add this line to
.zshrcto activate it:autoload -U compinit compinit -
Custom aliases: Create shortcuts for frequently used commands by adding aliases to
.zshrc. For example, to create an alias calledlfor thels -lacommand, add this line:alias ll='ls -la' -
ZSH plugins: Extend the functionality of zsh with plugins, such as:
- zsh-autosuggestions: Provides intelligent auto-suggestions as you type.
- zsh-syntax-highlighting: Enhances syntax highlighting with colors and themes.
- z: Adds a powerful navigation and manipulation utility to zsh.
Tips for Productive Use
- Use ZSH completions: Leverage the auto-completion feature to quickly find and select commands and options.
- Create custom functions: Write your own shell functions to automate complex tasks and streamline your workflow.
- Explore the man pages: Access comprehensive documentation for zsh commands and features by typing
man (command name). - Get support from the community: Join the zsh community on forums or online chat channels to ask questions and share knowledge.
By installing and using zsh, you’ll transform your command-line experience into a more efficient and productive one that enhances your workflow and unlocks the full potential of your shell.## Installing And Using The Z Shell (zsh) For Productivity
Executive Summary
The Z shell is a powerful, feature-rich shell that can significantly boost your productivity. It offers numerous advantages over the default Bash shell, including an improved command-line interface, robust customization options, and extensive plugins. This article provides a comprehensive guide to installing, configuring, and utilizing the Z shell for maximum efficiency.
Introduction
The shell is the user interface for interacting with the Linux operating system and executing commands. While Bash is the most commonly used shell, zsh offers a superior alternative with its advanced capabilities and user-friendly design. Installing and using zsh can unlock a wide range of benefits that can streamline your workflow and enhance your productivity.
Installation and Setup
- Install zsh using the package manager for your Linux distribution (e.g., ‘apt-get install zsh’ for Debian-based systems).
- Set zsh as the default shell by running
chsh -s /bin/zsh. - Install the Oh My Zsh framework to customize and extend zsh’s functionality.
- Clone the Oh My Zsh repository into your home directory (e.g.,
git clone https://github.com/ohmyzsh/ohmyzsh.git ~/.oh-my-zsh). - Add the following line to your
.zshrcfile:source ~/.oh-my-zsh/oh-my-zsh.sh.
Customization
zsh provides numerous customization options to tailor the shell to your specific preferences. You can customize the following aspects:
- Themes: Choose from a variety of pre-defined themes or create your own to customize the appearance of the command prompt.
- Plugins: Install plugins to extend zsh’s functionality with additional features, such as auto-completion, syntax highlighting, and file management.
- Profile: Configure the
~/.zshrcfile to set environment variables, load plugins, and define custom aliases and functions.
Plugins
zsh supports a vast ecosystem of plugins, which can significantly enhance its capabilities. Here are a few essential plugins:
- Auto-suggestions: Install the ‘zsh-autosuggestions’ plugin for intelligent auto-completion that learns from your command history.
- Syntax highlighting: Enable the ‘zsh-syntax-highlighting’ plugin to highlight commands and provide visual feedback on syntax errors.
- Directory manipulation: Use the ‘zsh-dircolors’ plugin to customize directory colors and make file navigation more intuitive.
- History: Expand the ‘zsh-history’ plugin to access a more detailed and searchable command history.
- Package management: Install the ‘zsh-fast-syntax-highlighting’ plugin to enhance the performance of syntax highlighting.
Performance Optimizations
zsh offers several optimizations to enhance its speed and performance. Consider the following tips:
- Enable compinit: Activate the ‘compinit’ plugin manager to improve auto-completion efficiency.
- Disable unnecessary plugins: Remove plugins that are not actively used to reduce overhead.
- Customize prompt: Optimize the length and complexity of your prompt to minimize the rendering time.
- Cleansing: Regularly clean your history and directory cache to maintain optimal performance.
Conclusion
By installing and utilizing the Z shell, you can dramatically enhance your productivity and streamline your workflow. With its user-friendly interface, extensive customization options, and powerful plugins, zsh empowers you to harness the full potential of your Linux system. Whether you are a beginner or an experienced user, switching to zsh is an investment that will significantly improve your terminal experience and contribute to your overall success.
Keyword Phrase Tags
- Z shell (zsh)
- Productivity
- Customization
- Plugins
- Performance

Thanks for the great article! I’ve been using zsh for a while now and I love it. It’s so much more powerful and efficient than Bash.
I’ve been using zsh for a few year now and I still find new features that I love. It’s a great shell for both beginners and experienced users.
I’m not sure what all the fuss is about. I’ve tried zsh and I don’t see what’s so great about it. It’s not any more powerful than Bash.
I’ve been using Bash for years and I’m not about to switch to zsh now. It’s just too different.
Zsh is a great shell, but it’s not for everyone. If you’re looking for a powerful and efficient shell, then zsh is a good choice. However, if you’re just starting out, then you might want to stick with Bash.
I disagree with your conclusion. I think zsh is a great choice for both beginners and experienced users. It’s easy to learn, but it’s also very powerful.
I’m sure zsh is a great shell, but I’m not going to switch from Bash just because it’s the new hotness.
Oh, look, another article about how zsh is the best shell ever. Yawn.
I’m not sure what’s so great about zsh. It’s just a shell. It’s not like it’s going to make my computer fly or anything.