Installing And Managing Fonts In Windows 10

Fonts are essential for creating visually appealing and legible text in documents, presentations, and web pages. Windows 10 provides a comprehensive set of tools for managing fonts, making it easy to install, remove, and organize your fonts.

Installing Fonts
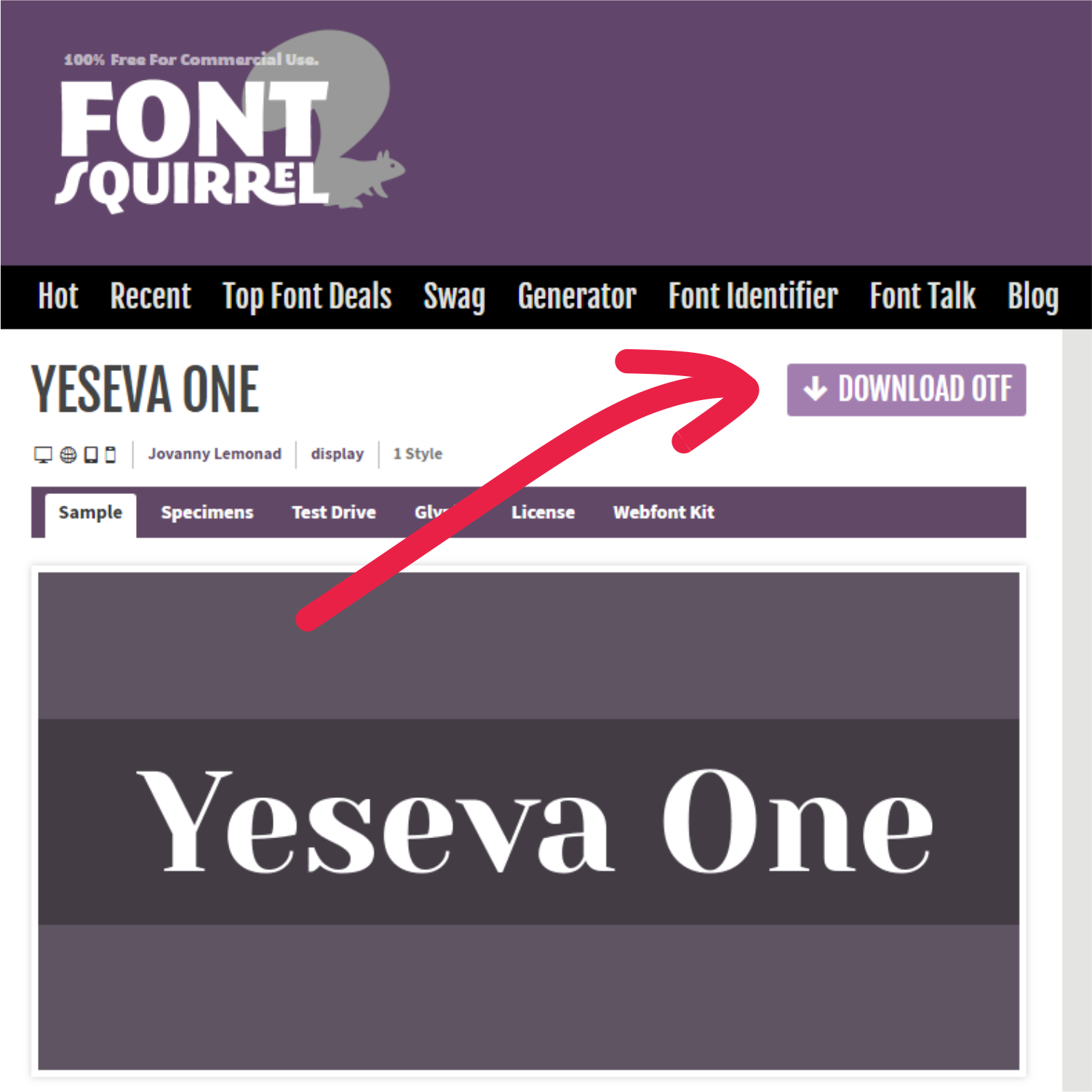
There are several ways to install fonts in Windows 10:
-
Drag and drop: Download a font file (.ttf or .otf) from a reputable source and drag it into the Fonts folder in File Explorer.
-
Double-click: Double-click on a font file to open the Font Preview window. Click the “Install” button to add the font to your system.
-
Control Panel: Go to Control Panel > Appearance and Personalization > Fonts. Click the “Install New Font” button and browse to the font file you want to install.
Managing Fonts
Once you have installed fonts, you can manage them using the Fonts folder in File Explorer.
-
Organizing fonts: Create subfolders within the Fonts folder to organize your fonts by category, such as “Serif,” “Sans-serif,” or “Handwritten.”
-
Previewing fonts: Double-click on a font file to open the Font Preview window. This allows you to see the font’s appearance and character set.
-
Deleting fonts: Right-click on a font file and select “Delete” to remove it from your system.
Additional Features
Windows 10 provides additional features for managing fonts:
-
Font Book: The Font Book app allows you to preview and manage fonts, create collections, and sync fonts across multiple devices.
-
Font Troubleshooter: If you encounter issues with fonts, the Font Troubleshooter can help you identify and resolve them.
-
Font Embedding: When creating documents or web pages, you can embed fonts to ensure that they are displayed correctly on other devices, even if those devices do not have the fonts installed.
Understanding how to install and manage fonts in Windows 10 empowers you to customize and control your text presentations, enhance readability, and create aesthetically pleasing documents and designs.## Installing And Managing Fonts In Windows 10
Executive Summary
Fonts are an essential part of any computer system, and Windows 10 provides a number of ways to install and manage them. This article will provide a comprehensive overview of the process, from finding and downloading fonts to installing and managing them in Windows 10.
Introduction
Fonts are used to display text on your computer screen, and they can have a significant impact on the overall look and feel of your system. Windows 10 comes with a number of pre-installed fonts, but you can also add new fonts to your system to customize its appearance.
Finding and Downloading Fonts
There are a number of websites where you can find and download free fonts. Some popular options include:
- Google Fonts
- Font Squirrel
- Dafont
Once you have found a font that you like, you can download it to your computer. Fonts are typically available in ZIP files, which you will need to extract before you can install them.
Installing Fonts
To install a font in Windows 10, simply double-click on the font file. This will open the Font Preview window, where you can preview the font and see how it will look on your system.
If you are satisfied with the preview, click on the Install button. The font will be installed to your system and will be available for use in any application that supports fonts.
Managing Fonts
Once you have installed a font, you can manage it through the Fonts folder in the Control Panel. This folder contains all of the fonts that are installed on your system, and you can use it to view, enable, disable, and delete fonts.
To open the Fonts folder, simply type fonts into the Cortana search bar and then click on the Fonts icon.
5 Important Features of Managing Fonts in Windows 10
- Preview Fonts: Before installing a font, you can preview it to see how it will look on your system. This is helpful for ensuring that the font is the right style and size for your needs.
- Font Management: The Fonts folder in the Control Panel provides a central location for managing all of the fonts that are installed on your system. You can use this folder to view, enable, disable, and delete fonts.
- Font Grouping: Fonts can be grouped together by type, family, or style. This makes it easy to find the fonts that you need for a particular project.
- Font Embedding: When you embed a font in a document, the font is included in the document file. This ensures that the document will always be displayed with the correct font, even if the font is not installed on the computer where the document is being viewed.
- Font Substitution: Font substitution is a feature that allows Windows 10 to substitute a similar font if the font that you are using is not available on the computer where the document is being viewed. This helps to ensure that your documents will always be displayed correctly.
Conclusion
Fonts are an important part of any computer system, and Windows 10 provides a number of ways to install and manage them. By following the steps outlined in this article, you can easily add new fonts to your system and customize its appearance.
Keyword Phrase Tags
- Installing fonts in Windows 10
- Managing fonts in Windows 10
- Font preview
- Font embedding
- Font substitution

Its really great an expalnation about fonts in windows. Thanks
i like the new update for windows and the new fonts.
That’s quite interesting keep it up
I don’t care about fonts, but this article is just a bunch of nonsense.
This article is not helpful at all. It doesn’t provide any useful information.
Fonts are important for the readability of text. This article provides some useful information about how to install and manage fonts in Windows 10.
I disagree with the author’s opinion that Arial is the best font for body text. I think that Georgia is a better choice because it is more readable.
This article is about fonts in Windows 10. However, the author doesn’t mention anything about how to install and manage fonts in Windows 10.
The author says that fonts are important for the readability of text. I agree with that, but I think that the author should have provided more information about how to choose the right font for the right purpose.
The author says that fonts are important for the readability of text. I agree with that, but I think that the author should have provided more information about how to choose the right font for the right purpose. Also, the author should have proofread the article more carefully before publishing it. There are several grammatical errors in the article.
The author says that fonts are important for the readability of text. I agree with that, but I think that the author should have provided more information about how to choose the right font for the right purpose. Also, the author should have proofread the article more carefully before publishing it. There are several grammatical errors in the article.