Improving Your Workflow with Windows 10 Virtual Desktops
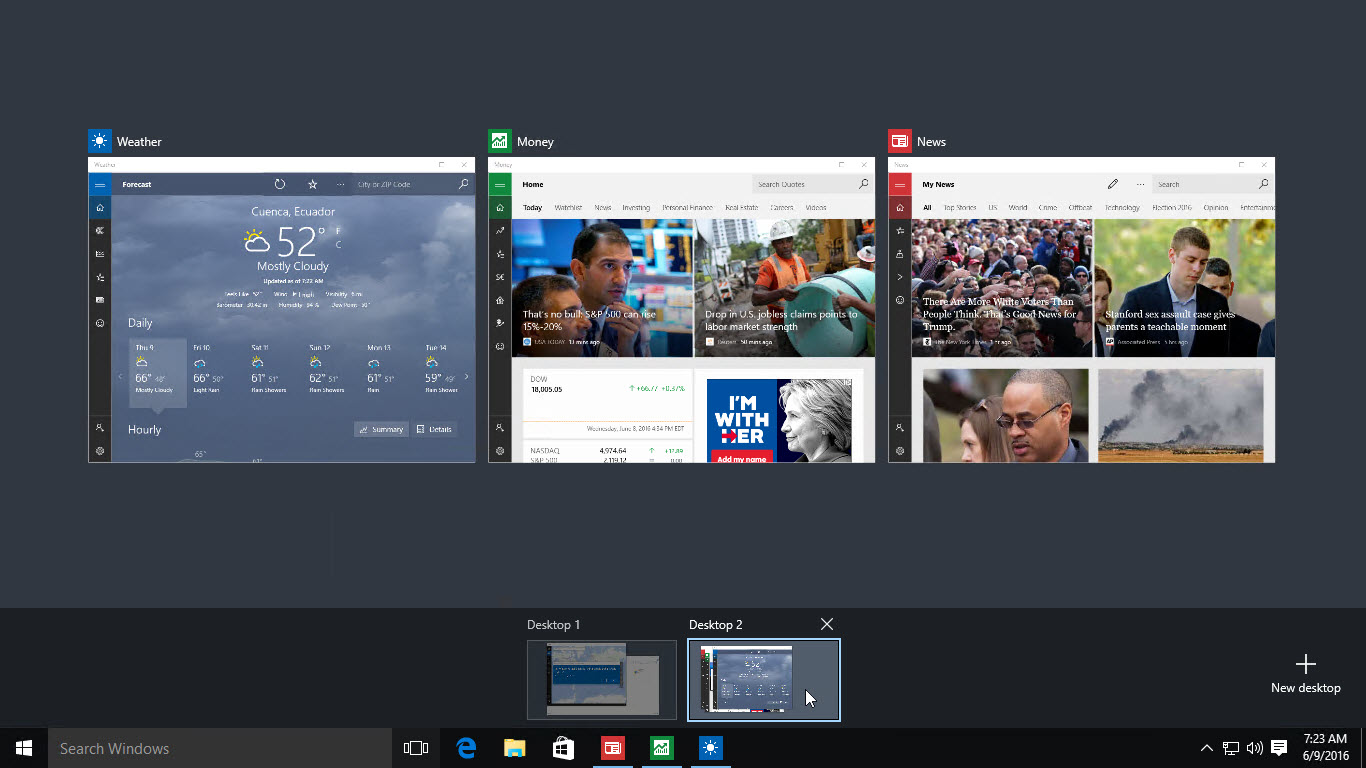
Virtual desktops are a powerful Windows 10 feature that lets you create multiple virtual workspaces, each with its own set of open windows and apps. This can be a great way to organize your work, improve your productivity, and reduce distractions.
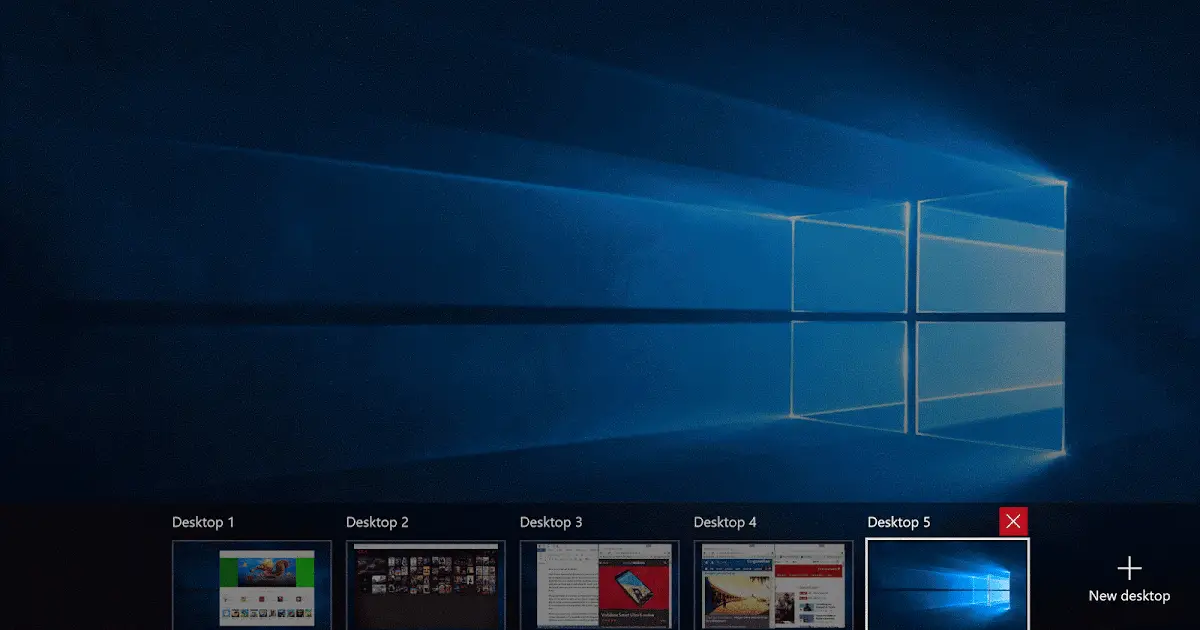
How to Create a Virtual Desktop
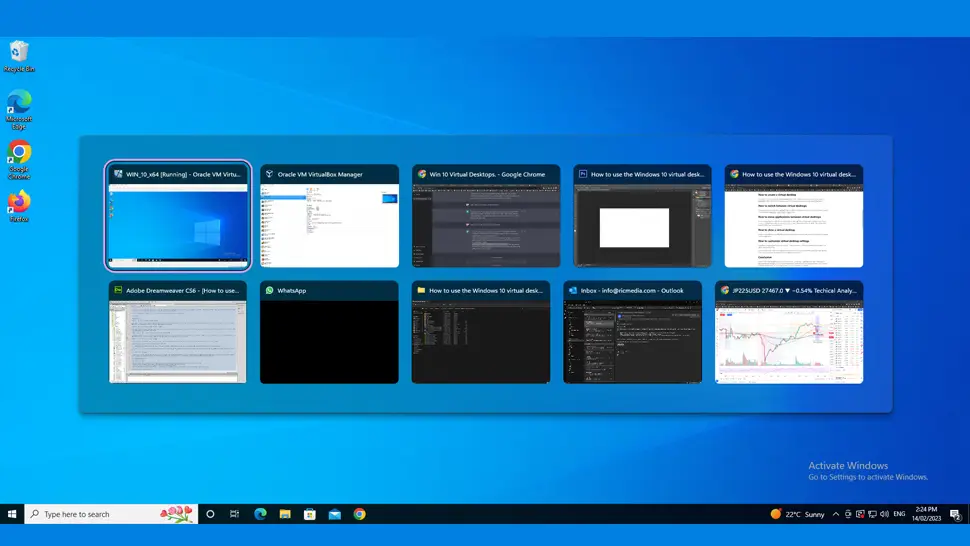
- Click the Task View button on the taskbar.
- Click the + New desktop button.
- A new virtual desktop will be created.
How to Switch Between Virtual Desktops
- Click the Task View button on the taskbar.
- Hover over the virtual desktop you want to switch to.
- Click the virtual desktop.
How to Use Virtual Desktops
Once you have created a virtual desktop, you can use it like any other desktop. You can open windows, launch apps, and move files around. Each virtual desktop is completely independent of the others, so you can have different programs and windows open on each one.
Benefits of Using Virtual Desktops
There are many benefits to using virtual desktops, including:
- Organization: Virtual desktops can help you organize your work by keeping different projects or tasks on separate desktops. This can make it easier to find what you need and stay focused on the task at hand.
- Productivity: Virtual desktops can improve your productivity by reducing distractions. When you have multiple windows open on a single desktop, it can be easy to get distracted and lose focus. With virtual desktops, you can isolate different tasks to separate desktops, so you can focus on one task at a time.
- Reduced clutter: Virtual desktops can help reduce clutter by hiding the windows from other desktops. This means that you can have a clean and organized desktop, even if you have multiple programs and windows open.
Tips for Using Virtual Desktops
Here are a few tips for using virtual desktops:
- Use a shortcut to create a new virtual desktop: You can press the Windows key + Ctrl + D to create a new virtual desktop.
- Use a shortcut to switch between virtual desktops: You can press Windows key + Tab to switch between virtual desktops.
- Use the Task View button: This button on the taskbar lets you see all of your virtual desktops and switch between them quickly.
- Customize your virtual desktops: You can customize each virtual desktop by giving it a different name and background image.


Virtual Desktops is a helpful method for separating different tasks and projects. I often find myself with many browser tabs and programs open and this feature helps me keep my work organized and free of confusion. Definitely a recommended feature to try.
All bark and no bite. I’ve tried using Virtual Desktops but it’s just not for me. I don’t notice any improvement in my workflow and it’s just an extra step I have to take.
Virtual Desktops essentially acts as various desktops on your computer. Each desktop can have different programs and files open, allowing you to separate and categorize your work.
Why even bother with Virtual Desktops when you could just use multiple windows? It seems unnecessary and like an overcomplication of the user interface.
Imagine having your computer monitor filled with tiny versions of your desktop. How am I supposed to work like that?
Oh wow, so now I can have multiple desktops to get distracted in instead of just one. Thanks Windows.
I’m telling you, Virtual Desktops is the next big thing. It’s like having superpowers for your computer!
I’ve been using Virtual Desktops for a while now and it has revolutionized the way I work.
This feature should have been added years ago. It’s a shame it took Microsoft so long to implement it.
Virtual Desktops is a godsend for multitasking. I can easily switch between different projects without having to close and reopen programs.
I’m not sure I understand how Virtual Desktops is supposed to help me. Can someone explain it to me?
Virtual Desktops is just another gimmick that Microsoft is trying to push. It’s not useful and it’s not worth my time.
Wow, this Virtual Desktops thing is like having multiple brains. I can now multitask like never before!
I’m not sure why everyone is so excited about Virtual Desktops. It’s not that great.
Virtual Desktops is the best thing since sliced bread. I use it all the time and it makes my work so much easier.