How to Use Windows 10’s Remote Desktop Feature for Remote Access
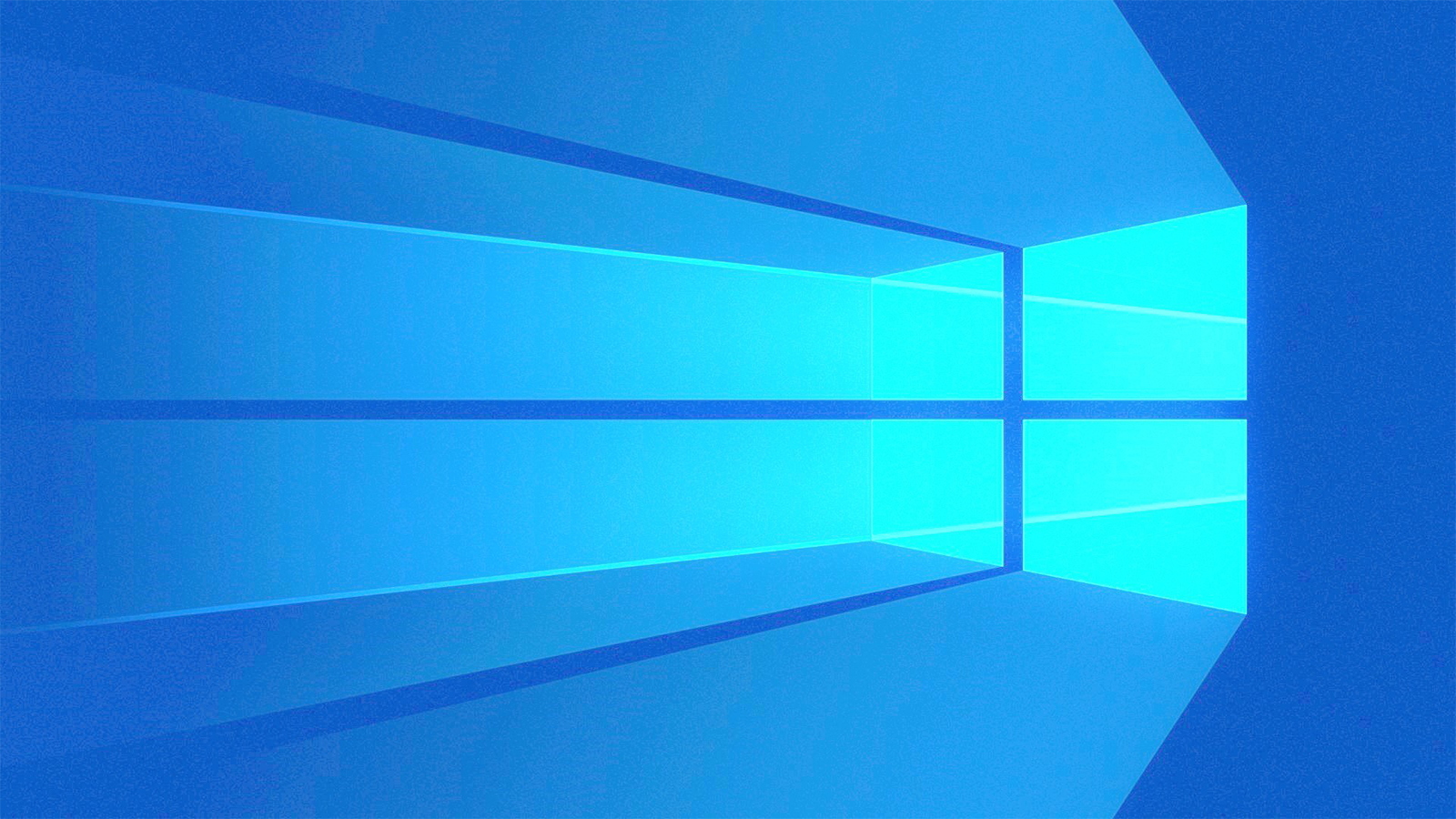
Remote Desktop is a feature in Windows 10 that allows you to connect to another computer from a remote location. This can be useful for accessing your work computer from home, or for assisting a friend or family member with their computer problems.
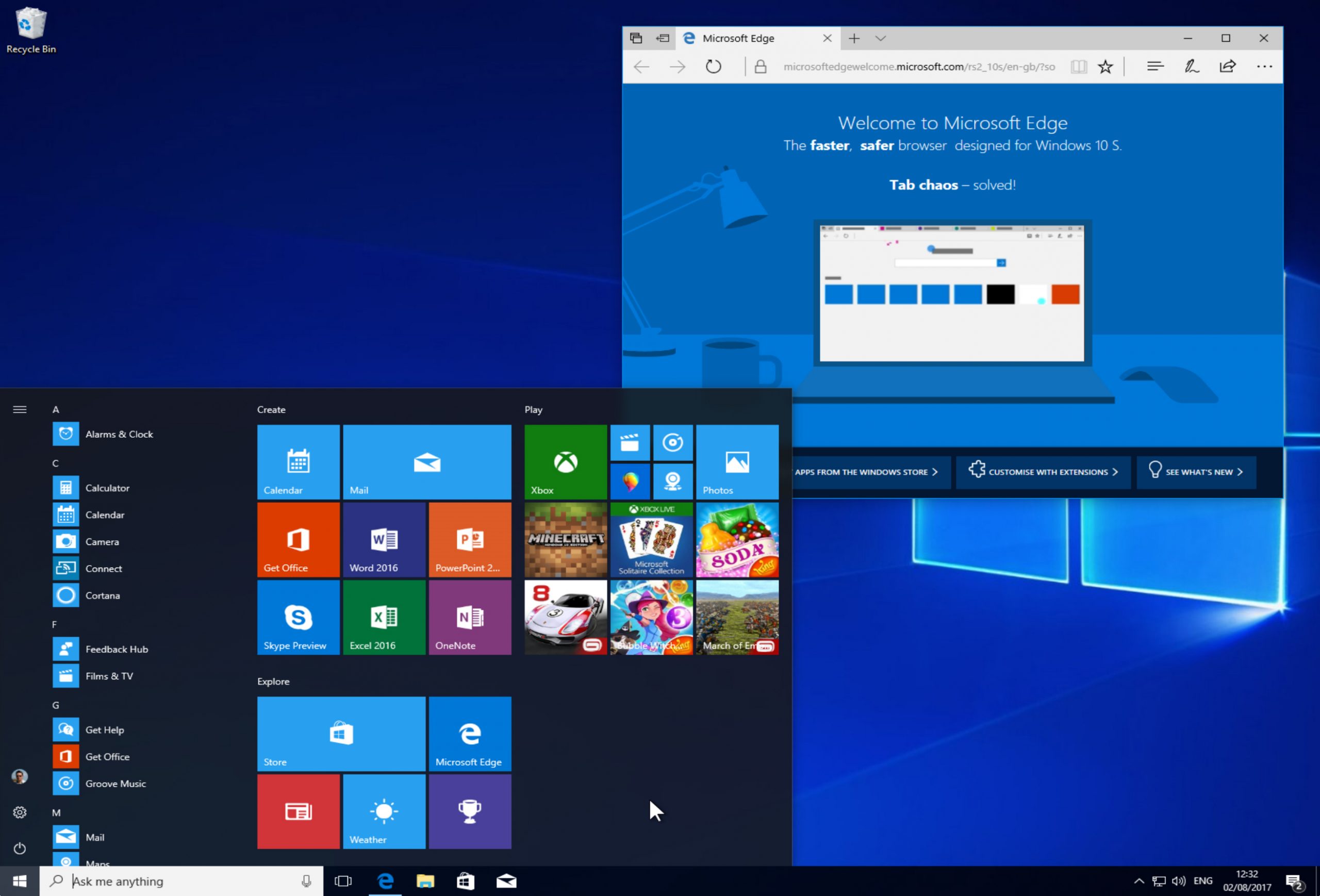
To use Remote Desktop, you will need:

- A computer with Windows 10 Pro or Enterprise installed.
- A second computer that you want to connect to.
- An internet connection.
Steps:
- On the computer you want to connect from, open the Start menu and search for Remote Desktop Connection. Click on the result to open the Remote Desktop Connection application.
- In the Computer field, enter the IP address or hostname of the computer you want to connect to.
- In the User name field, enter the username you use to log into the remote computer.
- Click on the Connect button.
- You may be prompted to enter a password. Enter the password you use to log into the remote computer.
- Once you are connected to the remote computer, you will see its desktop on your screen. You can now control the remote computer as if you were sitting in front of it.
- When you are finished using Remote Desktop, click on the X button in the top-right corner of the window to close the connection.
Tips:
- You can use the Sound tab in the Remote Desktop Connection application to enable or disable sound on the remote computer.
- You can use the Display tab in the Remote Desktop Connection application to change the resolution and color depth of the remote desktop.
- You can use the Options tab in the Remote Desktop Connection application to configure other settings, such as the keyboard and mouse settings.

Dispite the many featurez of windowz 10, yu never new i cold aces my computer from anther computer remotly. I tink dis is grate!
Thnx 4 sharing this article. I’ve been looking 4 a way 2 access my computer remotely and this seems like a great option. I’ll definitely give it a try.
I’m not sure if this is a good idea. What if someone hacks into my computer and accesses my personal information?
Oh wow, another amazing feature of Windows 10 that I’ll never use.
I wonder if I can use this to remote control my friend’s computer and play pranks on them.
Why is this article so long? Just tell me how to use the remote desktop feature already!
I found this article very helpful. It’s easy to follow and the instructions are clear.
I’m curious to know if this feature works with other operating systems besides Windows 10.
I don’t think this is a secure way to access your computer remotely. There are better options out there.
The irony is that I’m reading this article on my computer, which I’m accessing remotely.