-
Opening Device Manager:
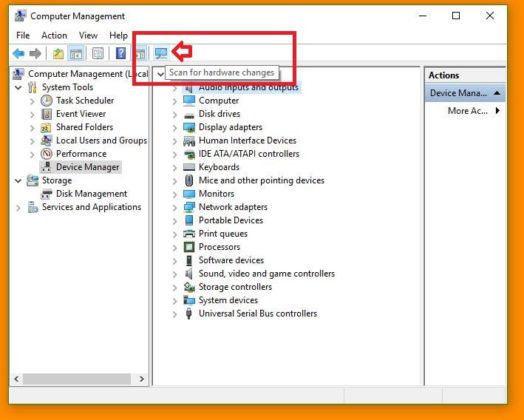
- Press the Windows key + R on your keyboard to open the Run dialog box.
- Type “devmgmt.msc” and press Enter.
-
Understanding Device Manager’s Interface:
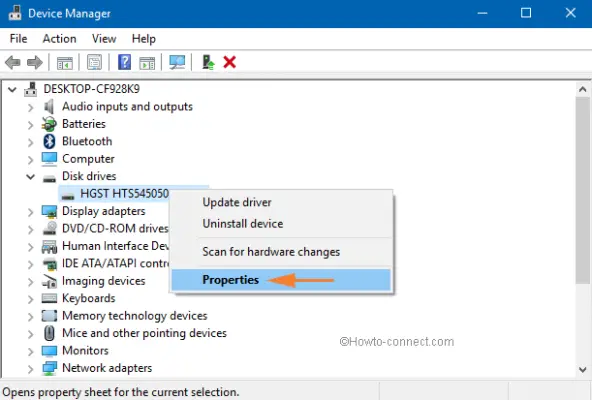
- The Device Manager window has two panes:
- The left pane lists all the categories of devices installed on your system, such as Display adapters, Sound, video, and game controllers, and Printers.
- The right pane shows the devices within the selected category, along with their status, such as “This device is working properly” or “This device is not working properly”.
- The Device Manager window has two panes:
-
Viewing Device Information:
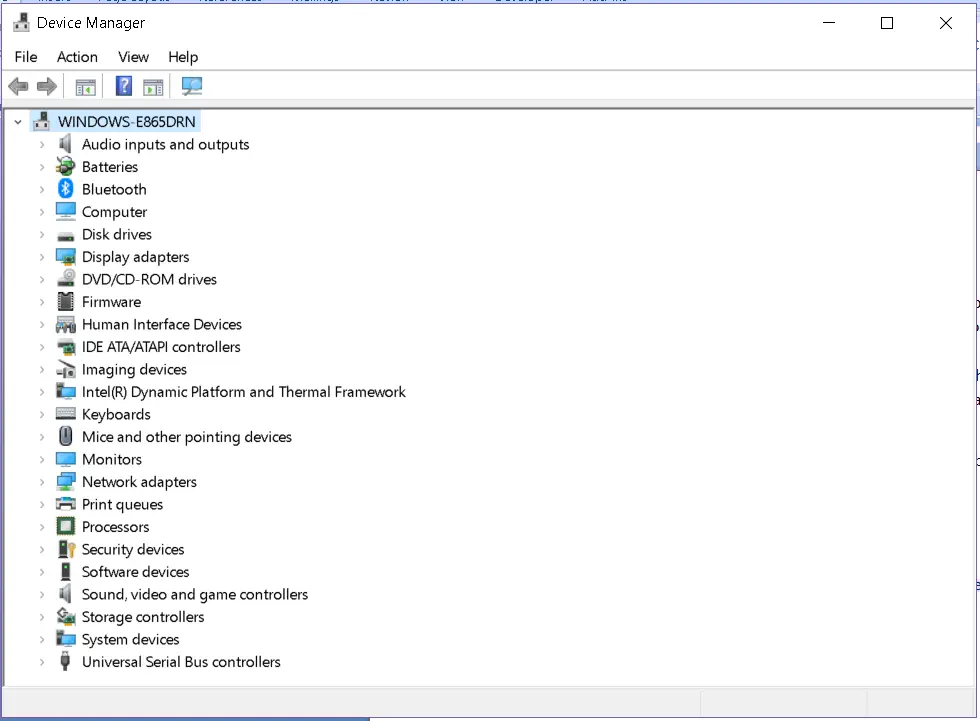
- Double-click on a device to open its Properties dialog box.
- Here, you can view detailed information about the device, including its driver version, manufacturer, and hardware ID.
-
Updating Device Drivers:
- Right-click on a device and select “Update Driver”. Windows will automatically search for and install the latest drivers for the device.
-
Rolling Back Drivers:
- If a driver update causes problems with your device, you can roll back to the previous driver by:
- Right-clicking on the device and selecting “Properties”.
- Go to the “Driver” tab.
- Click on the “Roll Back Driver” button.
- If a driver update causes problems with your device, you can roll back to the previous driver by:
-
Uninstalling Devices:
- If you’re having persistent issues with a device, you can uninstall it by:
- Right-clicking on the device and selecting “Uninstall device”.
- Confirm the uninstallation by clicking on the “OK” button.
- Windows will automatically remove the device and its driver from your system.
- If you’re having persistent issues with a device, you can uninstall it by:
-
Scanning for New Devices:
- If you’ve connected a new device to your system and it’s not showing up in Device Manager, you can manually scan for it by:
- Clicking on the “Action” menu.
- Selecting “Scan for hardware changes”.
- If you’ve connected a new device to your system and it’s not showing up in Device Manager, you can manually scan for it by:
-
Disabling and Enabling Devices:
- In Device Manager, you can temporarily disable a device by right-clicking on it and selecting “Disable”. To re-enable it, right-click on the device and select “Enable”.
-
Troubleshooting Device Issues:
- If you’re encountering problems with a particular device, you can use the Troubleshooting tool in Device Manager to automatically detect and fix common issues. To do this:
- Right-click on the device and select “Troubleshoot”.
- If you’re encountering problems with a particular device, you can use the Troubleshooting tool in Device Manager to automatically detect and fix common issues. To do this:
-
Managing Device Drivers:
- The “Drivers” tab in Device Manager lets you view and manage installed driver packages for your devices. You can:
- View the driver version, date, and signing status.
- Update or roll back the driver.
- Uninstall the driver package.# How To Use Windows 10’s Device Manager
- The “Drivers” tab in Device Manager lets you view and manage installed driver packages for your devices. You can:
Executive Summary
Microsoft’s Windows 10 features the Device Manager, an insightful tool that allows users to inspect and manage all of their system’s hardware components. Delve into this extensive guide to unveil the intricate workings of Device Manager and maximize its potential for maintaining optimal performance.
Introduction
Windows Device Manager serves as a centralized command center, granting users comprehensive control over the hardware components within their systems. Its intuitive interface empowers them to delve into the depths of their computer’s setup, troubleshoot issues, update drivers, and exert authority over device settings. This comprehensive guide equips users with the expertise to wield Device Manager’s capabilities with proficiency.
Navigating Device Manager
Discovering the wonders housed within Device Manager begins with successfully locating it on your PC. Various pathways lead to this treasure trove of hardware insights:
- Utilize the Start menu search bar to swiftly find it.
- Type “devmgmt.msc” into the Run dialog box to open it directly.
- Right-click the Start button and explore the Device Manager option.
With Device Manager before your eyes, setting sail into its depths is as simple as clicking on the categories listed in the left-hand pane. From displays to sound cards, a plethora of system components awaits your exploration, each categorized for your convenience. Unfolding their respective contents reveals a complete inventory of devices associated with each category.
Envision Device Manager’s Abilities
Device Manager shines as an instrumental tool for optimizing the performance of your PC, armed with a vast array of functions. It grants you the capability to:
- Monitor Hardware Status: Maintain a vigilant watch over the well-being of your hardware components, safeguarding against potential malfunctions.
- Update Drivers: Equip your devices with the latest software and drivers to ensure they operate at their best, harnessing their capabilities fully.
- Troubleshoot Issues: Diagnose and rectify quandaries arising from hardware malfunctions, sparing yourself the frustration of a poorly functioning system.
- Manage Device Settings: Configure device intricacies to your liking, tailoring your settings for maximum productivity and satisfaction.
Accessing Properties With a Few Simple Clicks
Discovering the intricacies of your hardware devices is merely a click away:
- Open Device Manager: Follow the steps outlined above to launch Device Manager.
- Locate Device: Identify the device of interest within the Device Manager window.
- Right-Click: Unleash the right-click menu upon the chosen device.
- Select “Properties”: Dive into the realm of device properties.
Actionable Insights Within Properties
The properties of your device unfurl before you, divulging a wealth of intelligence:
- General: Witness the essential information of your device, including its type, manufacturer, and driver version.
- Driver: Gain mastery over your device’s driver intricacies, with options to update, roll back, or disable as needed.
- Details: Delve into the technical depths of your device, deciphering device IDs, hardware IDs, and other specialized information.
- Events: Traverse a historical timeline of the events associated with your device, providing valuable clues for understanding and troubleshooting issues.
- Resources: Discover the precious system resources harnessed by your device, empowering you to make informed decisions about resource allocation.
Mastering Device Troubleshooting
When confronted with a misbehaving device, Device Manager emerges as your trusted ally:
- Identify Ailing Device: Pinpoint the source of your troubles by observing the devices adorned with warning icons.
- Verify Driver Integrity: Ensure that your device’s driver is up-to-date, as outdated drivers can unleash havoc.
- Uninstall and Reinstall: Reinvigorate your device’s functionality by removing and reinstalling its driver, infusing it with renewed life.
- Disable and Enable: Infuse your device with a fresh start by disabling and re-enabling it, offering a simple solution to persistent woes.
- Seek Troubleshooting Support: Should your device remain uncooperative, allow Windows to lend a helping hand through its dedicated troubleshooting tool.
Conclusion
Harnessing the power of Windows 10’s Device Manager is a journey of discovery, empowering you to maintain a healthy and optimally performing PC. From troubleshooting gremlins to scrutinizing device properties, this comprehensive guide equips you with the knowledge to tame the complexities of your hardware menagerie.
Keyword Phrase Tags
- Windows 10 Device Manager
- Hardware Troubleshooting
- Device Driver Management
- System Performance Optimization
- Hardware Diagnostics

This is a very clearly explained and helpful tutorial on how to use Windows 10’s Device Manger. I will be saving this article for easy reference in the future!
I’m not sure how helpful this article is. It doesn’t go into enough detail about how to troubleshoot specific problems. I’ll have to look for another resource if I want to solve the problem I’m having with my computer.
This article is a must-read for anyone who wants to learn more about how to use Windows 10’s Device Manager. It’s full of helpful information and it’s easy to follow. I’ve been working with computers for years, but I still learned a few new things from this article.
I disagree with the author’s claim that the Device Manager is the most essential diagnostic tool included in Windows. I think the Event Viewer is a much more useful tool, especially for troubleshooting software problems.
The Device Manager is so helpful that I’ve never had to use it before.
Great article! Now I know how to disable my mouse so I can’t click on anything.
I’m not sure if the Device Manager is a tool or a toy. I just spent the last hour playing with it and I’m still not sure what it does.
I’m a gamer and I use the Device Manager all the time to update my drivers and troubleshoot problems. It’s a great tool to have in your arsenal.
I’m a little confused about how to use the Device Manager. Can someone explain it to me in simpler terms?
I’m a tech support specialist and I can tell you that the Device Manager is one of the most useful tools for troubleshooting computer problems. If you’re having any problems with your computer, I recommend checking the Device Manager to see if there are any problems with your hardware.
I just fixed my computer problem using the Device Manager! This article was a lifesaver. Thank you so much!