How to Use Windows 10’s Built-in Screen Recording Feature
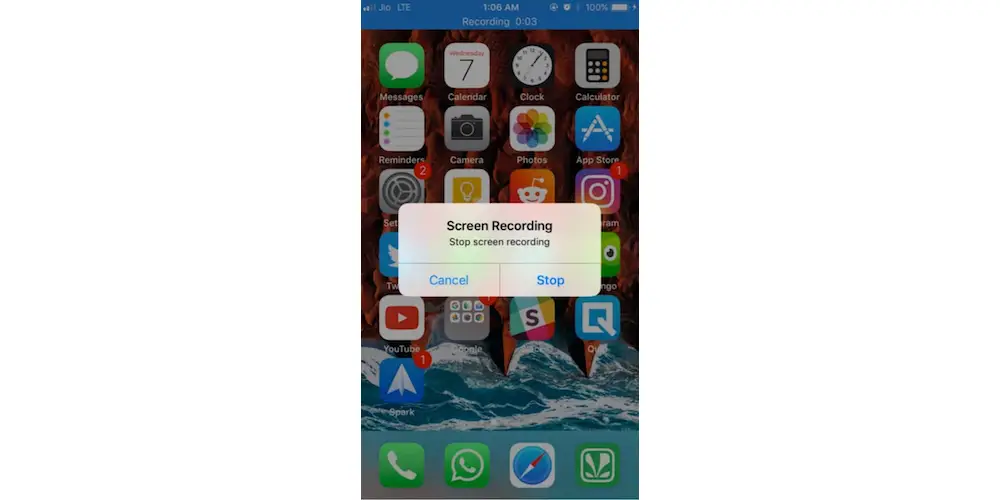
Windows 10 is the latest operating system from Microsoft, and it comes with a host of new features, including a built-in screen recording feature. This feature allows you to record your screen without having to install any third-party software. Here are the steps on how to use it:

- Open the Start menu and type “Xbox Game Bar” in the search box.
- Click on the Xbox Game Bar icon in the search results.
- The Xbox Game Bar will appear as an overlay on your screen.
- Click on the “Record” button in the Xbox Game Bar.
- The Xbox Game Bar will start recording your screen.
- To stop recording, click on the “Stop” button in the Xbox Game Bar.
- Your screen recording will be saved as an MP4 file in the Videos folder.
You can also use the Xbox Game Bar to record your microphone and webcam. To do this, simply click on the “Microphone” or “Webcam” buttons in the Xbox Game Bar before you start recording.
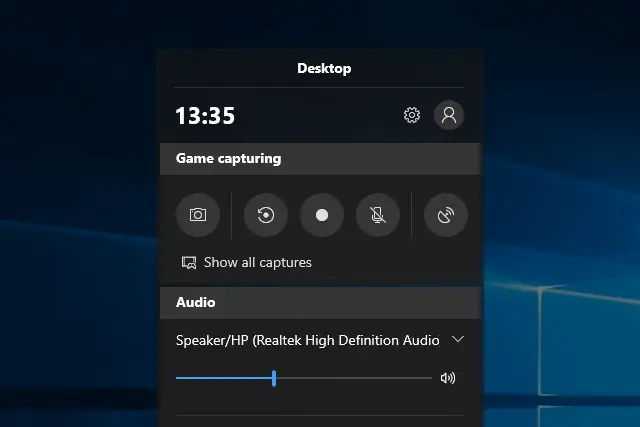
The Windows 10 screen recording feature is a great way to create tutorials, demos, and other types of videos. It’s easy to use and doesn’t require any additional software.## How To Use Windows 10’s Built-in Screen Recording Feature
Executive Summary
For those looking for a built-in screen recording feature, Windows 10 has you covered. This comprehensive guide provides a step-by-step process on how to utilize this feature, making it easy to capture and share your recordings.
Introduction
The built-in screen recording feature in Windows 10 is a convenient tool for recording your screen activities. Whether you want to create tutorials, demos, or simply share your gameplay, this feature allows you to do so with ease. In this guide, we’ll explore the steps involved to help you master this useful tool.
1. Launch the Xbox Game Bar
To access the screen recording feature, you first need to launch the Xbox Game Bar. Here’s how:
- Press the Windows key + G to open the Xbox Game Bar overlay.
- If the Game Bar doesn’t appear, navigate to Settings > Gaming > Xbox Game Bar and ensure it’s toggled on.
2. Configure Screen Recording Settings
Once the Game Bar is open, check the following settings:
- Audio: Enable or disable capturing microphone audio and system sounds.
- Video: Choose your desired recording quality and frame rate.
- Save location: Specify where you want your recordings to be saved.
3. Start and Stop Recording
To start recording your screen:
- Click the red circle icon in the Xbox Game Bar overlay.
- Use the Windows key + Alt + R keyboard shortcut to start or stop recording.
To stop recording, click the stop button in the Game Bar overlay or press Windows key + Alt + R again.
4. Access and Share Recordings
After recording, you can access your recordings in the following ways:
- Open File Explorer and navigate to the save location you specified in the settings.
- Click the Share button in the Game Bar overlay to directly upload your recording to platforms like YouTube or OneDrive.
5. Keyboard Shortcuts for Screen Recording
To enhance your recording experience, utilize the following keyboard shortcuts:
- Windows key + Alt + R: Start/stop recording
- Windows key + Alt + M: Show/hide microphone
- Windows key + Alt + F: Toggle full-screen recording
- Windows key + Alt + W: Open Game Bar settings
Conclusion
Windows 10’s built-in screen recording feature is a valuable tool for capturing and sharing your screen activities. By following the steps outlined in this guide, you can start recording your screen with ease and enjoy its benefits. Whether you’re a beginner or an experienced user, this feature provides a convenient and effective way to create screen recordings.
Keyword Phrase Tags
- Windows 10 screen recording
- Built-in screen recorder
- Screen recording software
- How to record screen
- Video editing

This is a completely useless feature. Who needs to record their screen when they can just take a screenshot?
This is a great feature! I’ve been wanting to be able to record my screen for a long time, and now I can finally do it without having to download any additional software.
I’m not sure why this feature is even necessary. Most people already have screen recording software installed on their computers.
This feature is not as good as it could be. It doesn’t allow you to record audio, and it doesn’t have any editing features.
I’m impressed with how easy this feature is to use. I was able to start recording my screen in just a few seconds.
This feature is a godsend for people who want to create tutorials or demos.
I’m not sure why this feature is so hidden. It should be more prominently displayed in the Windows 10 settings.
This feature is a bit buggy. I’ve had it crash on me a few times.
This feature is not very useful for recording games. The frame rate is too low.
This feature is so easy to use, even a caveman could figure it out.
This feature is not as good as the screen recording feature in macOS.
I’m not sure why this feature is even included in Windows 10. It’s not very useful.