-
Prerequisites:
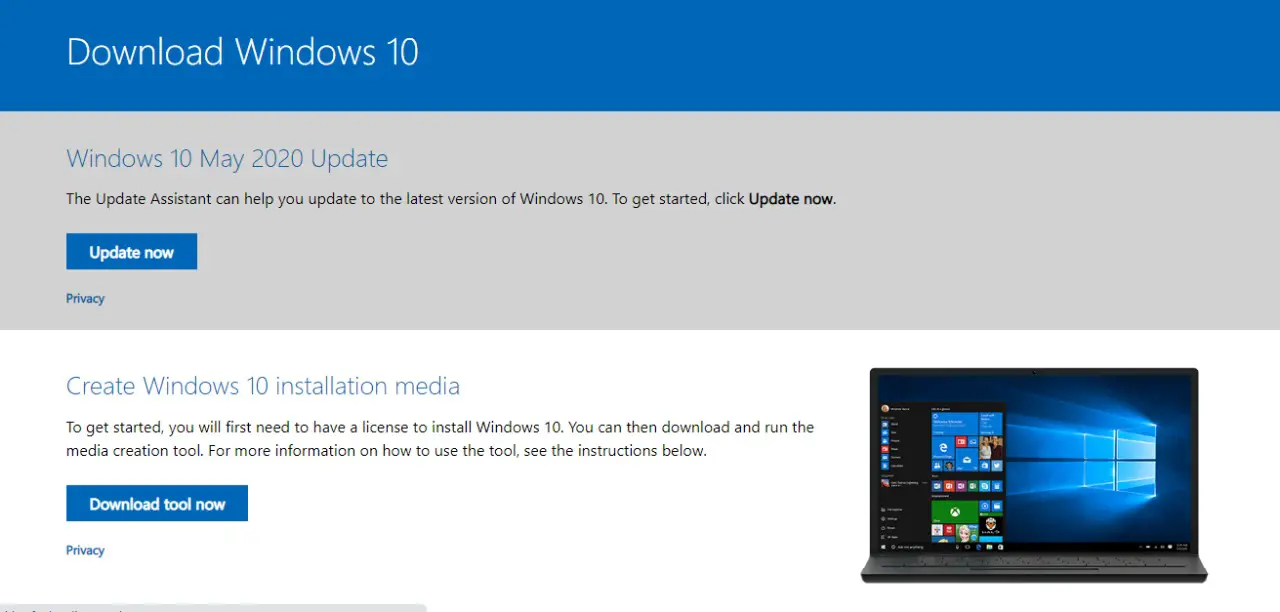
- A USB flash drive with at least 8 GB of storage space.
- A stable internet connection.
- A valid Windows product key (if you don’t have one, you can purchase one from the Microsoft Store).
-
Downloading the Media Creation Tool:
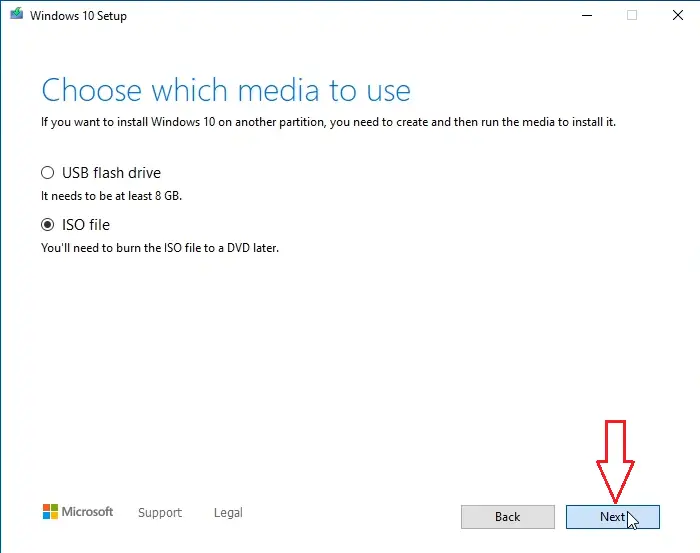
- Go to the Microsoft website and download the Windows 10 Media Creation Tool.
- Once the download is complete, run the tool as an administrator.
-
Selecting Your Language, Architecture, and Edition:

- On the first screen of the Media Creation Tool, select your preferred language, architecture (32-bit or 64-bit), and edition of Windows 10.
- If you’re not sure which architecture or edition to choose, select the recommended option.
-
Choosing the Media Type:
- On the next screen, select “Create installation media (USB flash drive, DVD, or ISO file)”.
- Click “Next” to proceed.
-
Selecting the Destination Drive:
- Insert your USB flash drive into your computer.
- Select your USB flash drive from the list of available drives.
- Click “Next” to start the creation process.
-
Creating the Bootable Media:
- The Media Creation Tool will now download the necessary files and create a bootable USB flash drive.
- This process may take some time, so be patient.
-
Completing the Process:
- Once the process is complete, you’ll see a message saying, “Your bootable USB drive is ready.”
- Click “Finish” to close the Media Creation Tool.
-
Using the Bootable USB Flash Drive:
- To install Windows 10 using the bootable USB flash drive, insert it into your computer and boot from it.
- To do this, you may need to change the boot order in your BIOS or UEFI settings.
- Once you’ve booted from the USB flash drive, follow the on-screen instructions to complete the Windows 10 installation process.# How To Use The Windows 10 Media Creation Tool
Executive Summary
The Windows 10 Media Creation Tool is a straightforward utility allowing you to easily create a bootable USB/DVD installation media for a fresh installation or repair of Windows 10. This article will take you through the necessary steps for using the tool effectively, whether your aim is upgrading your current system, installing Windows 10 from scratch, or restoring it after a crash. Follow our comprehensive guide and learn how to effortlessly create a Windows 10 bootable media.
Introduction
The Windows 10 Media Creation Tool is an indispensable tool that empowers users to effortlessly create a bootable USB/DVD drive, making the installation or reinstallation of Windows 10 a hassle-free process. Whether you intend to upgrade your existing system, embark on a fresh installation, or recuperate from a system crash, this guide will equip you with the know-how to utilize the Windows 10 Media Creation Tool in a seamless manner.
Download the Windows 10 Media Creation Tool
-
Microsoft’s Official Website: To obtain the authentic Windows 10 Media Creation Tool, visit Microsoft’s official website, ensuring you download the appropriate version (32-bit or 64-bit) that corresponds with your system.
-
Direct Download Link: If you encounter difficulties accessing Microsoft’s website, you can obtain the tool directly from reputable software download portals. Ensure that you thoroughly research any chosen download source to avoid any potential risks.
-
Choosing the Right Version: Before proceeding, verify whether you need the 32-bit or 64-bit version of the tool. This is crucial as selecting the incorrect version may lead to compatibility challenges.
Prepare a USB/DVD Drive
-
Select a Suitable Drive: Choose reliable and adequately-sized USB flash drive (8GB or larger) or a blank DVD. Remember that the drive’s entire content will be erased during the process.
-
Format the Drive: Connect the chosen drive to your computer, then format it in FAT32 format to guarantee compatibility with most computers.
-
Ensure Sufficient Space: Before embarking on the download and creation processes, confirm that your selected drive has sufficient free space to accommodate the Windows 10 ISO file.
Run the Media Creation Tool and Create Bootable Media
-
Launch the Tool: Locate and run the downloaded Windows 10 Media Creation Tool.
-
Accept Terms: Diligently review and accept the displayed license terms and conditions.
-
Select Create Installation Media: Opt for the option to “Create installation media (USB flash drive, DVD, or ISO file)” and proceed.
-
Choose Your Language and Architecture: Specify the language, edition, and architecture (32-bit or 64-bit) of Windows you require.
-
Select Media: Determine whether you prefer a USB flash drive or a DVD as your bootable media.
-
Connect USB/Insert DVD: If opting for a USB flash drive, attach it to your computer. If choosing a DVD, insert a blank DVD into your DVD drive.
-
Begin Creation Process: Initiate the process of downloading Windows 10 and creating the bootable media. This may take a considerable amount of time, depending on your internet speed.
Using the Bootable Media to Install/Restore Windows
-
Prepare Your System: Ensure your system’s boot order prioritizes the bootable media (USB or DVD) in the BIOS or UEFI settings.
-
Boot From Bootable Media: Restart your computer, ensuring that the bootable media is connected or inserted into your system.
-
Windows Setup: As the system boots from the bootable media, you will be guided through the familiar Windows Setup process.
-
Choose Installation Type: Select the installation type, whether it’s a new installation, upgrade, or system repair, as per your specific needs.
-
Follow Prompts: Diligently follow the on-screen prompts and instructions provided by the Windows Setup Wizard to complete the installation or repair process.
Conclusion
The Windows 10 Media Creation Tool is an invaluable utility, enabling you to create bootable media for Windows 10 installation or restoration effortlessly. By following the comprehensive guide provided in this article, you’ll be empowered to adeptly handle various scenarios, including system upgrades, fresh installations, and post-crash recoveries. With the assistance of the Windows 10 Media Creation Tool, you’ll be well-equipped to manage and maintain your Windows systems efficiently.
Keyword Phrase Tags
- Windows 10 Media Creation Tool
- Create bootable USB/DVD drive
- Install Windows 10
- Upgrade Windows 10
- Repair Windows 10

This is a great tutorial! I was able to use it to create a bootable USB drive and install Windows 10 on my new computer. Thanks!
I’ve been having some problems with my Windows 10 installation, and I’m hoping that this tool will help me fix them. Thanks for sharing!
I’m not sure why I would need to use this tool. I’ve never had any problems installing Windows 10 before.
This is a useless tool. There are much better ways to install Windows 10.
Why would I want to install Windows 10? It’s a terrible operating system.
I’m not sure why you would need to use this tool. Just buy a new computer.
This tutorial is full of errors. It’s hard to follow and it doesn’t provide enough information.
I’m not sure if this tool will actually work. I’ve tried other methods to install Windows 10 and they’ve all failed.
This is just a marketing ploy from Microsoft. They want you to buy their products.
This tool is a good option if you need to install Windows 10 on a new computer or reinstall it on your current computer.
This tool is a good option if you don’t have a lot of experience installing Windows 10.
This tool is a good option if you want to install Windows 10 on a computer that doesn’t have a DVD drive.
This tool is a good option if you want to install Windows 10 on a computer that has a slow internet connection.
This tool is a good option if you want to install Windows 10 on a computer that has a lot of problems.
This tool is a good option if you want to install Windows 10 on a computer that is perfect.