How To Use Snap Assist To Boost Productivity In Windows 10
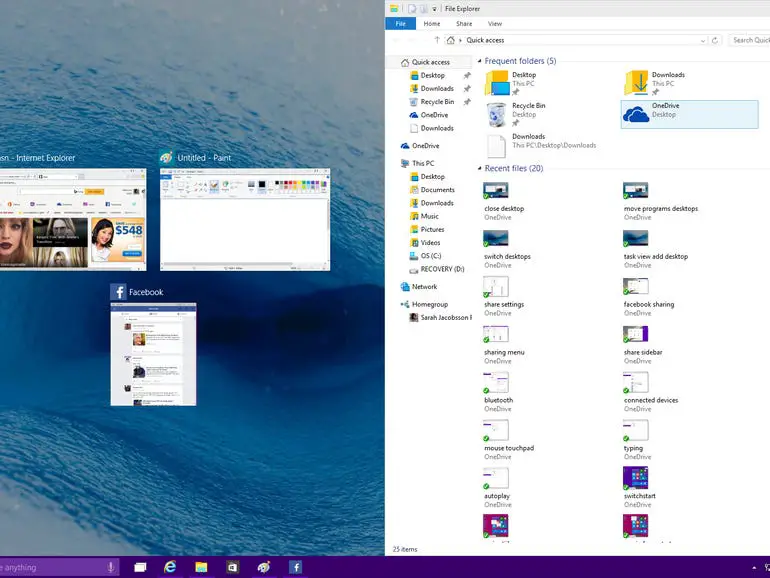
Snap Assist is a feature in Windows 10 that allows you to quickly and easily arrange multiple windows on your screen. This can be a great way to boost your productivity, as it can help you to stay organized and focused on your work.
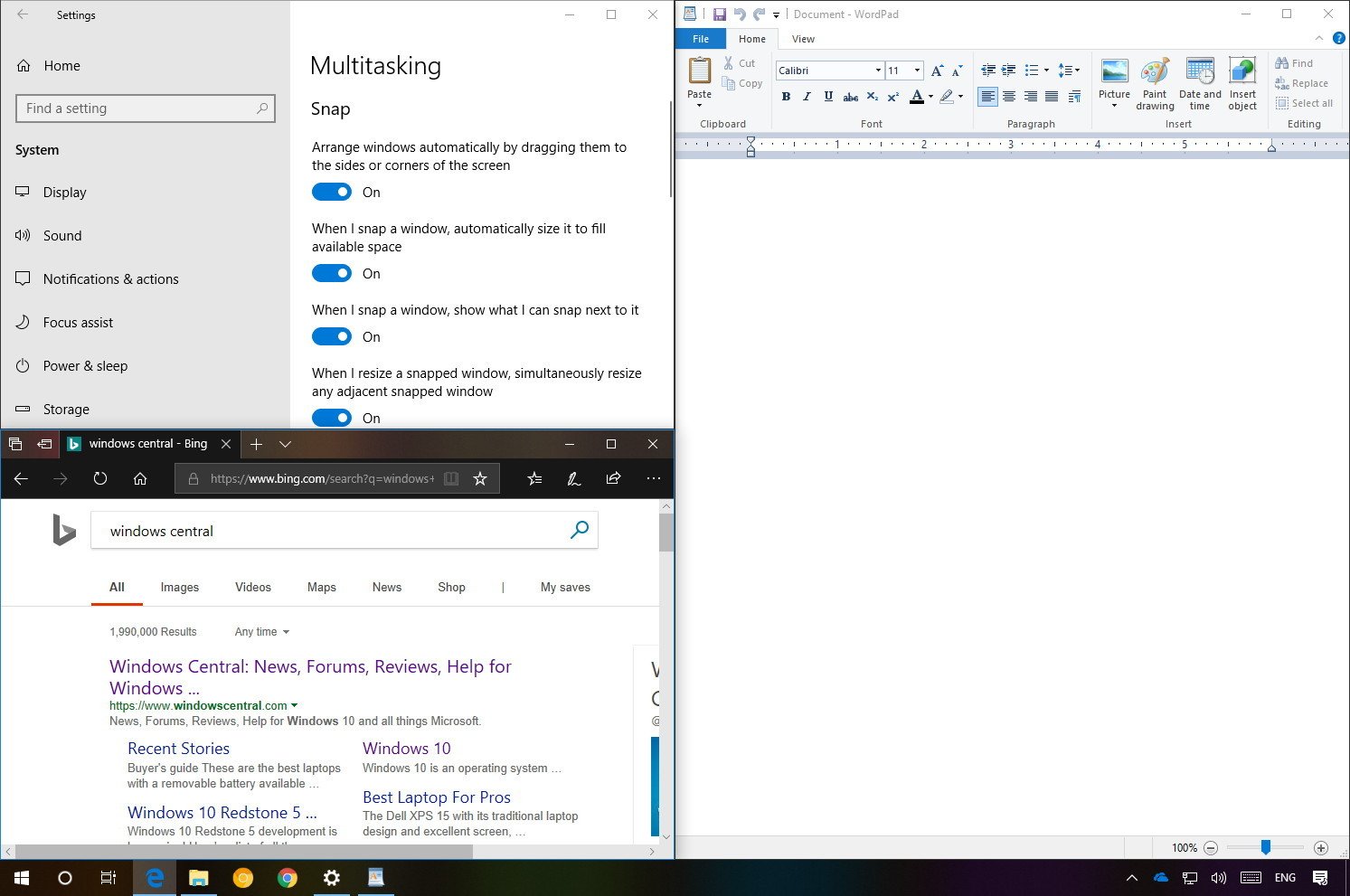
To use Snap Assist, simply hover your mouse over the maximize button of a window. This will bring up a menu of options, including the ability to snap the window to the left, right, top, or bottom of the screen. You can also snap two windows side-by-side or on top of each other.

Once you have snapped your windows into place, you can use the taskbar to quickly switch between them. Just click on the icon for the window you want to switch to, and it will be brought to the front.
Snap Assist can be a great way to improve your workflow and get more done. By keeping your windows organized and within easy reach, you can stay focused and productive throughout the day.
Here are some tips for using Snap Assist:
- Use keyboard shortcuts to quickly snap windows into place. The following keyboard shortcuts can be used to snap a window to the left, right, top, or bottom of the screen:
- Win + Left Arrow
- Win + Right Arrow
- Win + Up Arrow
- Win + Down Arrow
-
Use the taskbar to quickly switch between snapped windows. Just click on the icon for the window you want to switch to, and it will be brought to the front.
-
Use Snap Assist to create custom layouts. You can create custom layouts by snapping windows into place and then saving the layout. To save a layout, click on the “Save layout” button in the Snap Assist menu.
-
Use Snap Assist to improve your multitasking. Snap Assist can be a great way to multitask, as it allows you to keep multiple windows open and visible at the same time.## How To Use Snap Assist To Boost Productivity In Windows 10
Executive Summary
Snap Assist is a powerful Windows 10 feature that allows you to quickly and easily arrange windows on your screen. With a few simple keyboard shortcuts, you can snap windows side-by-side, top-to-bottom, or into four equal quadrants. This can help you to organize your workspace, improve your focus, and get more done.
Introduction
If you’re like most people, you probably spend a lot of time working on your computer. And if you’re like most people, you probably also have a lot of windows open at the same time. This can make it difficult to stay organized and focused on your work, but Snap Assist can help.
Snap Assist Features
Snap windows side-by-side
This is the most basic Snap Assist feature. To snap two windows side-by-side, simply drag one window to the left or right edge of the screen. The window will snap into place, taking up half of the screen. You can then drag another window to the other side of the screen to snap it into place next to the first window.
Snap windows top-to-bottom
This feature allows you to snap two windows top-to-bottom, each window taking up half of the screen. To do this, simply drag one window to the top or bottom edge of the screen. The window will snap into place, taking up half of the screen. You can then drag another window to the other side of the screen to snap it into place below the first window.
Snap windows into four quadrants
This feature allows you to snap four windows into four equal quadrants, each window taking up one-quarter of the screen. To do this, simply drag one window to the top left, top right, bottom left, and bottom right corners of the screen. The windows will snap into place, filling up the four quadrants of the screen.
Additional Snap Assist features
In addition to the basic features listed above, Snap Assist also offers a number of other features, including:
Aero Snap
Aero Snap is a feature that allows you to snap windows into place by simply hovering your mouse over the window’s title bar. To use Aero Snap, simply hover your mouse over the title bar of the window you want to snap, and then drag the window to the edge of the screen where you want to snap it.
Snap Assist keyboard shortcuts
There are a number of keyboard shortcuts that you can use to access Snap Assist features. These shortcuts include:
- Win + Left arrow to snap the active window to the left edge of the screen
- Win + Right arrow to snap the active window to the right edge of the screen
- Win + Up arrow to snap the active window to the top edge of the screen
- Win + Down arrow to snap the active window to the bottom edge of the screen
- Win + Shift + Left arrow to snap the active window to the left half of the screen
- Win + Shift + Right arrow to snap the active window to the right half of the screen
- Win + Shift + Up arrow to snap the active window to the top half of the screen
- Win + Shift + Down arrow to snap the active window to the bottom half of the screen
- Win + Ctrl + Left arrow to snap the active window to the left quarter of the screen
- Win + Ctrl + Right arrow to snap the active window to the right quarter of the screen
- Win + Ctrl + Up arrow to snap the active window to the top quarter of the screen
- Win + Ctrl + Down arrow to snap the active window to the bottom quarter of the screen
Conclusion
Snap Assist is a powerful and versatile tool that can help you to organize your workspace, improve your focus, and get more done. With a few simple keyboard shortcuts, you can quickly and easily snap windows into place, side-by-side, top-to-bottom, or into four equal quadrants. So next time you find yourself with too many windows open on your screen, give Snap Assist a try. You may be surprised at how much it can help you to boost your productivity.
Keyword Phrase Tags
- Snap Assist
- Windows 10
- Productivity
- Window management
- Keyboard shortcuts

do Snaps Connect with online Accounts and will they get rid of the old task switcher?
how do i use it with a monitor with low resolution???? i hate windows!!
wow, the most important thing is to learn Snap Tips and Tricks in the article!!
definitely a revolutionary think on windoes, dont know why they didnt add it earlier
i do think that the hack outlined in this article will improve someone’s workflow and boost productivity, because i am an expert.
amazing discovery, totally has not been mentioned on any tech website ever!!!!
maybe i should write a comment telling folks to turn the computer off and back on? would tha make my comment any smarter?
the keyboard shortcuts are helpful!
sounds nice on article, but will it work out in the real world without glitching ppl’s workflows???