How To Use Remote Desktop To Access Your Windows 10 PC Anywhere
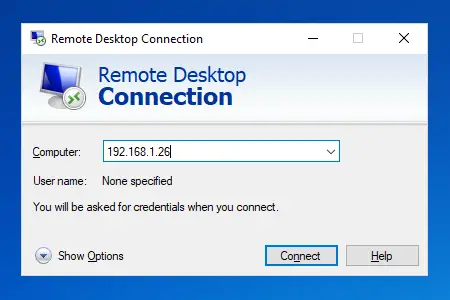
Executive Summary

Remote Desktop is a feature that allows you to access and control another computer, also known as a host computer, from a remote location. It is built into Windows 10 and allows you to use your mouse, keyboard, and files on the host computer as if you were sitting in front of it. With remote desktop, you can access your Windows 10 PC from anywhere in the world with an internet connection.
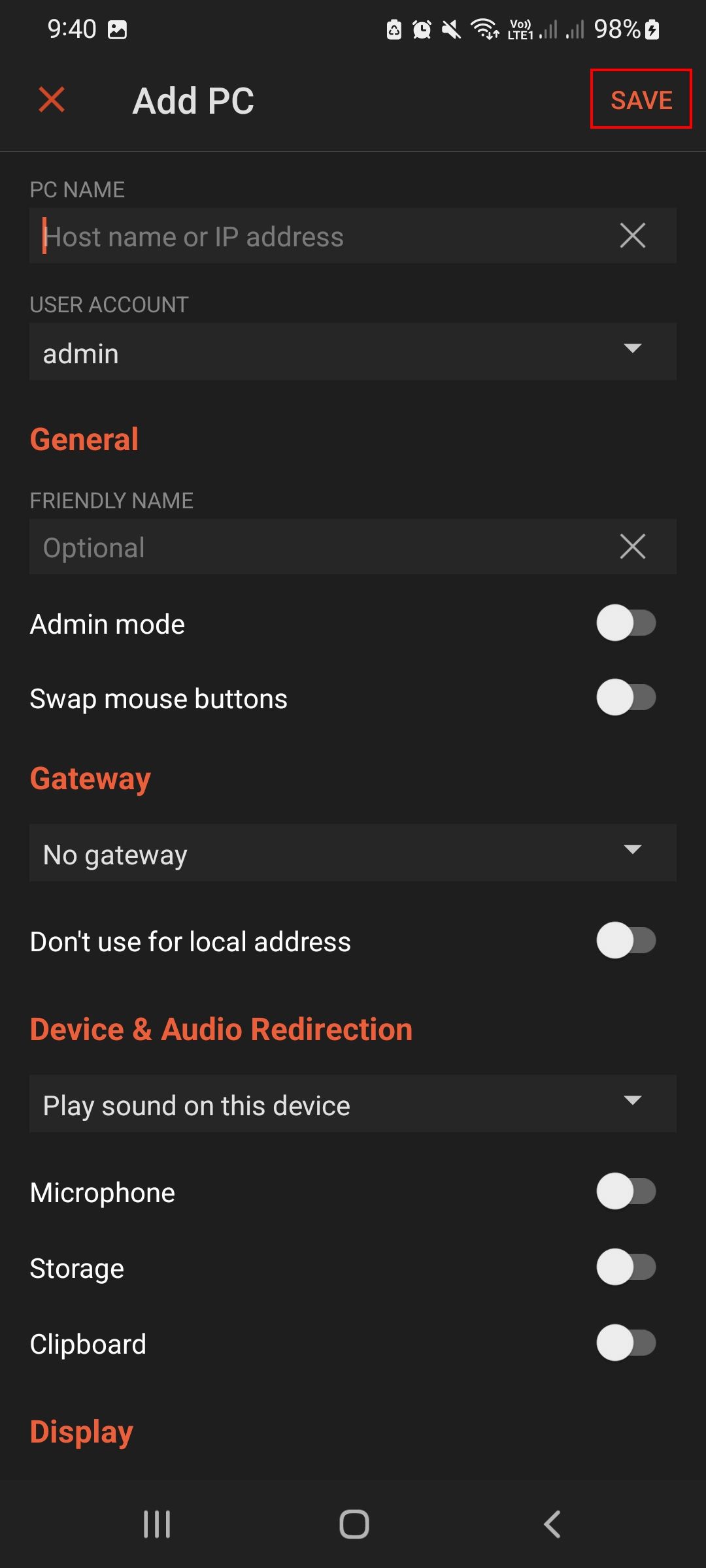
Introduction
Remote Desktop is an indispensable tool for accessing your Windows 10 PC remotely. It allows you to control another computer and perform tasks, making it an ideal solution for working from home, providing technical support, or accessing files and applications that are not available on your local computer. In this article, we will discuss how to set up and use Remote Desktop on Windows 10, including enabling the necessary settings, configuring the connection, and troubleshooting common issues.
Requirements For Using Remote Desktop
To use Remote Desktop, you’ll need the following:
- A Windows 10 PC with the Remote Desktop feature enabled.
- A computer or device with a Remote Desktop client installed.
- An internet connection on both the host computer and the client device.
- A Microsoft account or a user account with administrative privileges on the host computer.
Enabling Remote Desktop on Windows 10
- Press the Windows Key + R to open the Run dialog box.
- Type sysdm.cpl and press Enter.
- In the System Properties dialog box, click on the Remote tab.
- Under Remote Desktop, select the Allow remote connections to this computer checkbox.
- Click Apply and then OK to save the changes.
Configuring the Remote Desktop Connection
- On the client device, click on the Start menu and type Remote Desktop Connection.
- In the Remote Desktop Connection window, enter the name or IP address of the host computer.
- Click Connect and sign in with your Microsoft account or user account.
- If prompted, click Yes to accept the security certificate of the host computer.
Troubleshooting Common Remote Desktop Issues
- Unable to Connect: Make sure that both the host computer and the client device are turned on and connected to the internet. Ensure that Remote Desktop is enabled on the host computer.
- Authentication Error: Verify that you are using the correct username and password to sign in to the host computer. Ensure that the user account has administrative privileges.
- Slow Performance: Close unnecessary programs on both the host computer and the client device. Try using a wired connection instead of Wi-Fi.
- Security Warning: Always verify the security certificate of the host computer before connecting. Use a VPN for added security when accessing sensitive data.
Conclusion
Remote Desktop is a versatile tool that provides a convenient and secure way to access and control your Windows 10 PC remotely. With a few simple steps, you can set up and use Remote Desktop to access your files, applications, and other resources from anywhere in the world. Remember to follow good security practices to keep your connections safe and secure.
Keyword Phrase Tags
- Remote Desktop
- Windows 10
- Remote Access
- Remote Control
- Remote Connection


I’m so proud of my son for writing this article. He’s always been so good with computers, and I’m glad he’s able to share his knowledge with others.
This article is garbage. I’ve been using Remote Desktop for years, and I’ve never had any problems with it. The author is clearly just trying to scare people into buying his software.
This article is a great resource for anyone who wants to use Remote Desktop. The author does a good job of explaining the basics, and he also provides some helpful tips and tricks.
The author of this article is wrong about everything. Remote Desktop is not secure, and it’s not a good way to access your computer remotely. There are much better options available.
Remote Desktop is so mainstream. I only use the command line to access my computers remotely. It’s much more secure and efficient.
This article is a joke. The author clearly doesn’t know what he’s talking about. Remote Desktop is a terrible way to access your computer remotely.
I tried to use Remote Desktop to access my computer remotely, but all I got was a blue screen of death. I guess I’m not very good at this whole computer thing.
I’m new to Remote Desktop, and I found this article very helpful. I was able to set it up and connect to my computer remotely without any problems.
The author of this article does a good job of explaining the basics of Remote Desktop. However, he doesn’t mention some of the security risks associated with using Remote Desktop. Users should be aware of these risks and take steps to mitigate them.