How To Use And Customize The Windows 10 Timeline Feature
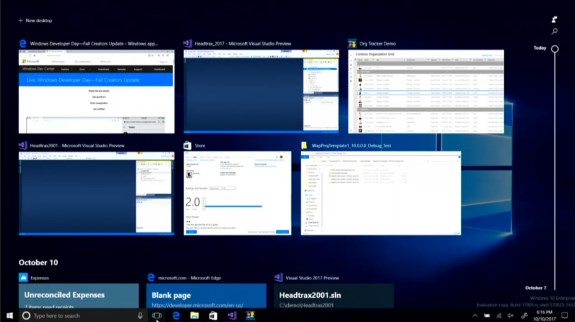
What is the timeline feature?
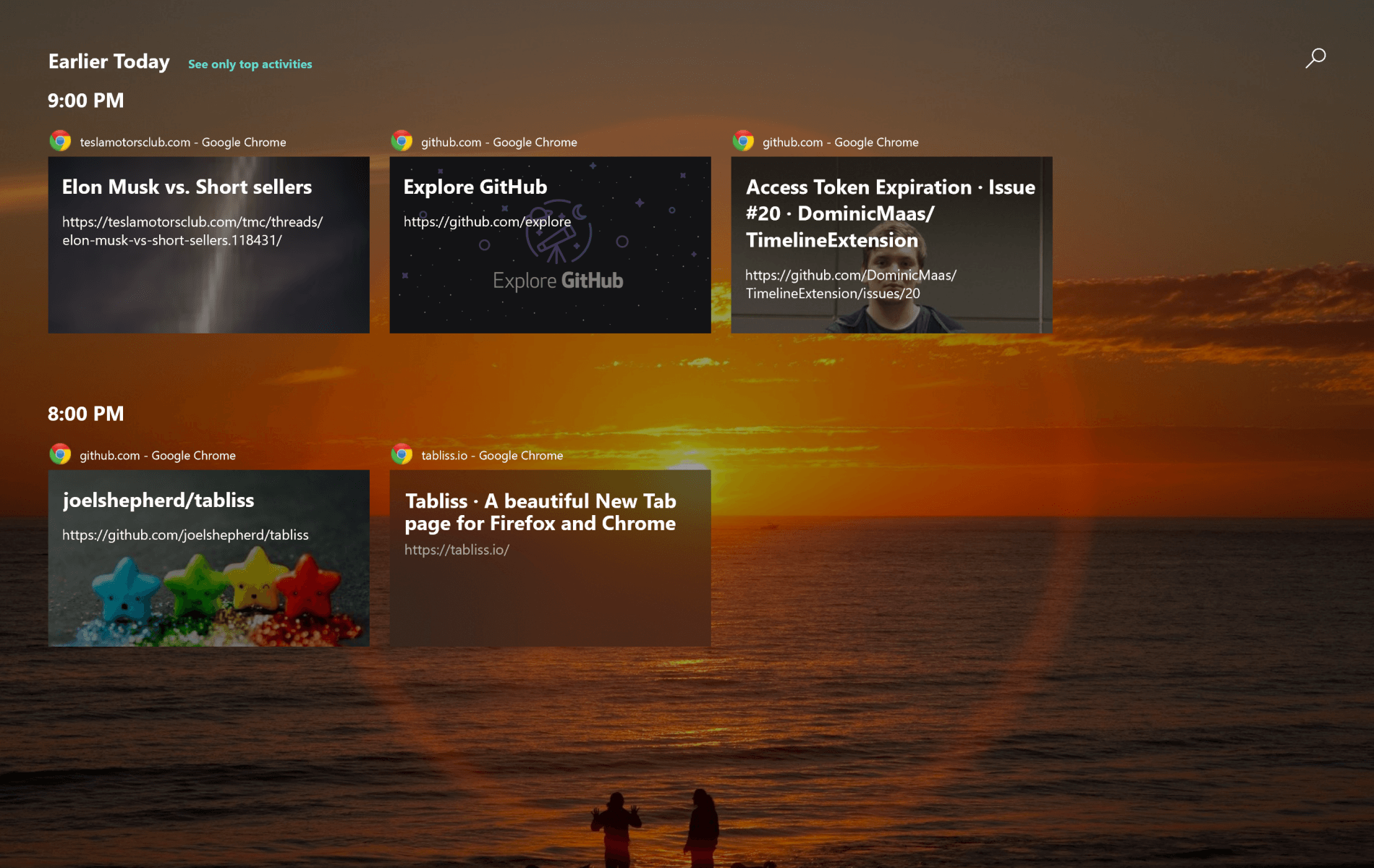
The timeline feature in Windows 10 is a new way to view and manage your past activities. It allows you to quickly and easily see what you’ve been working on, and to jump back into tasks that you left off. The timeline is available in the Task View (Win+Tab), and it can be customized to show only the activities that you want to see.
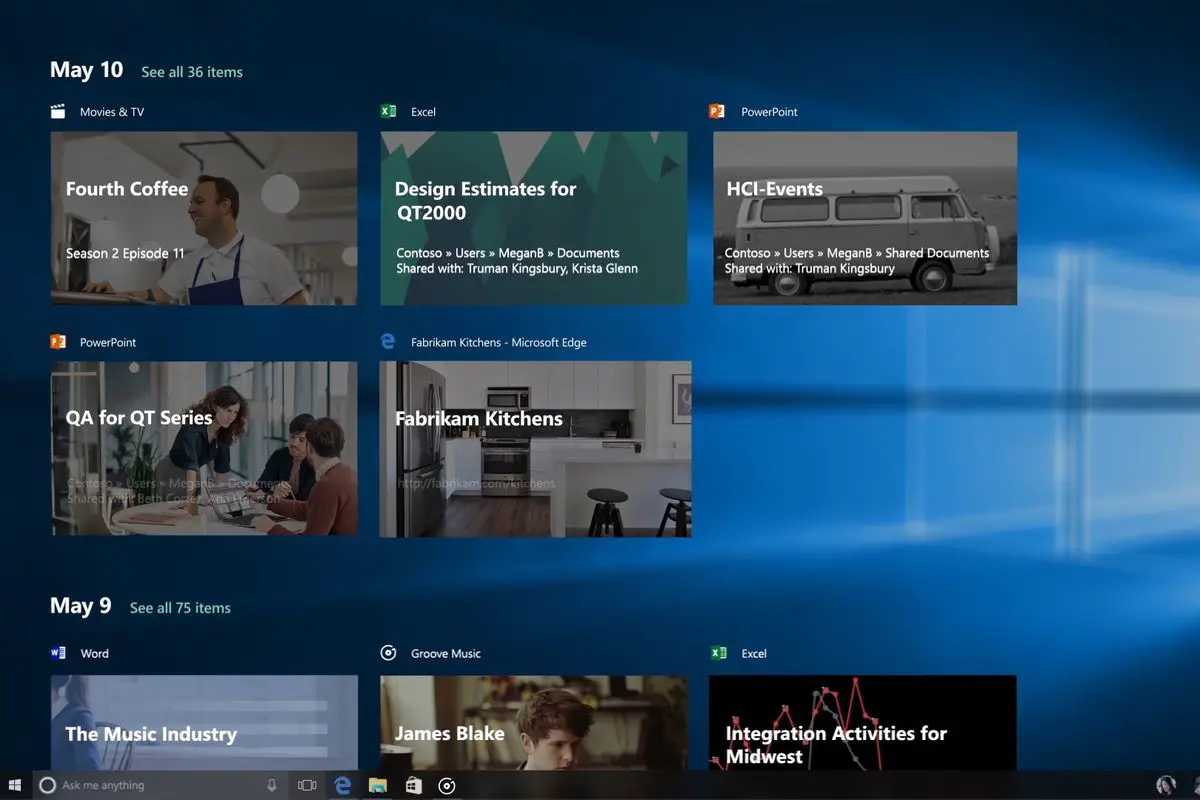
How to use the timeline
To use the timeline, simply open the Task View (Win+Tab). The timeline will appear on the left side of the screen. You can scroll through the timeline to see past activities, and you can click on any activity to jump back into it.
How to customize the timeline
You can customize the timeline to show only the activities that you want to see. To do this, click on the “Settings” button in the Task View. In the Settings menu, you can choose which activities are shown in the timeline, and you can also change the way that the timeline is displayed.
Tips for using the timeline
Here are a few tips for using the timeline:
- Use the timeline to quickly and easily find past activities.
- Jump back into tasks that you left off with just a click.
- Customize the timeline to show only the activities that you want to see.
- Use the timeline to stay organized and productive.
The timeline is a powerful tool that can help you to stay organized and productive. By customizing the timeline to your own needs, you can make it even more useful.## How To Use And Customize The Windows 10 Timeline Feature
Executive Summary
The Windows 10 Timeline feature is a powerful tool that can help you keep track of your activities and pick up where you left off. This guide will teach you how to use and customize the Timeline feature to improve your productivity.
Introduction
Windows Timeline is a feature that was introduced in the Windows 10 April 1803 Update. It allows you to view a chronological history of your activities, including the websites you’ve visited, the documents you’ve opened, and the apps you’ve used. You can use Timeline to quickly resume tasks and find files that you’ve recently worked on.
How to Use Timeline
To use Timeline, simply click the Task View button on the taskbar. This will open a timeline of your activities. You can scroll through the timeline to view your past activities. To resume a task, simply click on it.
How to Customize Timeline
You can customize the Timeline feature to suit your own needs. To do this, open the Settings app and go to the System > Timeline page. Here, you can change the following settings:
What Activities Are Included in Timeline
- Show Timeline only for this PC
- Show Activities from my account
- Clear activity history
- Let apps add activities to my Timeline
You can also choose to Disable Timeline altogether.
Privacy Concerns
Some users may have privacy concerns about using Timeline. Timeline collects data about your activities, including the websites you visit and the documents you open. This data is stored on your local computer and is not shared with Microsoft. However, if you use a Microsoft account, your Timeline data will be synced to the cloud.
If you have privacy concerns, you can disable Timeline or adjust the settings to limit the data that is collected.
Tips for Using Timeline
Here are a few tips for using Timeline:
- Use Timeline to quickly resume tasks. Timeline is a great way to quickly get back to work on tasks that you’ve recently started. Simply click on a task in Timeline to resume it.
- Use Timeline to find files that you’ve recently worked on. Timeline can help you find files that you’ve recently worked on, even if you don’t remember where you saved them. Simply scroll through Timeline to find the file that you’re looking for.
- Use Timeline to see what you’ve been working on. Timeline can help you see what you’ve been working on over time. This can be helpful for tracking your progress on projects or for finding inspiration.
Conclusion
Timeline is a powerful tool that can help you improve your productivity. By following the tips in this guide, you can learn how to use and customize Timeline to meet your own needs.
Keyword Phrase Tags
- Windows 10 Timeline
- Timeline
- Task View
- Resume Tasks
- Find Files


This is such a cool feature! It’s like having a superpower that lets you see what you’ve been doing in the past. It’s super helpful for finding things that you’ve lost or forgotten about. This could revolutionize the way we work on our computers.
I don’t get it. What’s the point of this? Why would I want to see what I’ve been doing in the past? It’s just a waste of time. I’d rather focus on the present.
The Windows 10 Timeline Feature is a powerful tool that can help you stay organized and productive. By tracking your activities, Timeline makes it easy to find what you’re looking for, even if you don’t remember when or where you saw it. To use Timeline, simply open the Task View (by pressing Win + Tab) and click on the Timeline icon. You can then scroll through your activities by day, week, or month. To customize Timeline, click on the Settings icon in the Timeline pane. Here, you can change how Timeline collects and displays your activities. You can also choose to disable Timeline altogether if you don’t find it useful. For more information on how to use and customize Timeline, please visit the Microsoft support website.
I disagree with the author’s claim that Timeline is a useful feature. In my opinion, it’s just a gimmick that doesn’t add any real value to Windows 10. I’d rather have Microsoft focus on fixing the bugs in Windows 10 than adding new features that no one will use.
Oh, wow! A timeline feature! How innovative! It’s not like we’ve had this on other platforms for years now. Seriously, Microsoft is so behind the times. It’s like they’re trying to reinvent the wheel.
Well, I guess this is one way to make Windows 10 even more cluttered. I mean, who needs a clean and organized desktop when you can have a timeline of all the things you’ve been doing? It’s like Microsoft is trying to turn Windows into a giant history book.
I can’t wait to use the Timeline feature to track all the time I’ve wasted on social media and YouTube. It’s going to be a real eye-opener! Maybe it will even motivate me to get some work done for once.
I’m not sure how well this Timeline feature is going to work. I’ve had similar features on my phone and they’ve always been more trouble than they’re worth. I’m afraid that Timeline is just going to slow down my computer and make it even more confusing to use.
I’m really excited to try out the Timeline feature! It seems like a great way to keep track of what I’ve been working on and to find things that I’ve lost. I can’t wait to see how it can help me be more productive.
I’m impressed with how well the Timeline feature works. I’ve been using it for a few days now and it’s already helped me find a few things that I had forgotten about. I’m also finding it helpful for keeping track of my progress on different projects.
I’m going to approach the Timeline feature with caution. I’ve had bad experiences with similar features in the past. I’m worried that it’s going to slow down my computer or that it’s going to collect too much of my personal data.
Meh. I don’t really see the point of the Timeline feature. I don’t think it’s going to be very useful for me. I’d rather have Microsoft focus on fixing the bugs in Windows 10.