-
Enable Bluetooth on Both Devices:

- Windows 10:
- Click on the Start button and select Settings.
- In Settings, type “Bluetooth” in the search bar and select Bluetooth & other devices.
- Make sure the Bluetooth toggle is turned on.
- Android Phone:
- Swipe down from the top of the screen to open the Quick Settings panel.
- Tap on the Bluetooth icon to turn it on.
-
Pair the Devices:
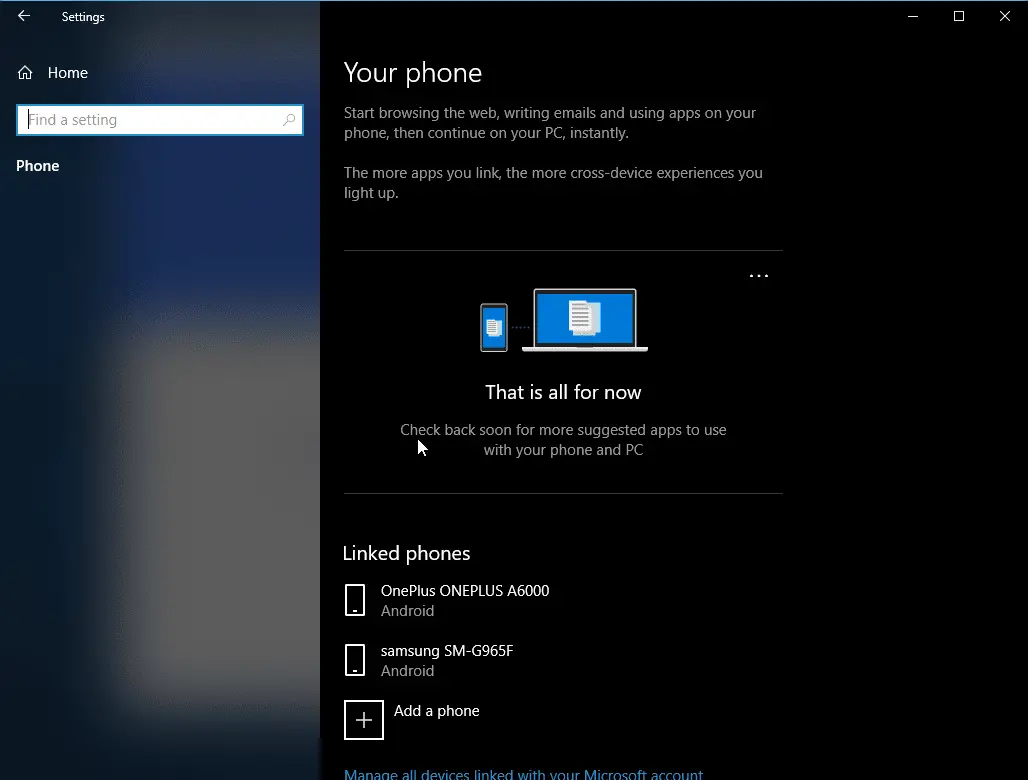
- On your Windows 10 device, click on the “Add Bluetooth or other device” button under Bluetooth & other devices.
- Select “Bluetooth” and wait for your Android phone to appear in the list of available devices.
- Click on your Android phone’s name and select “Pair”.
- A pairing request will appear on your Android phone. Tap on “Pair” to confirm the pairing.
-
Set Up Phone Link:
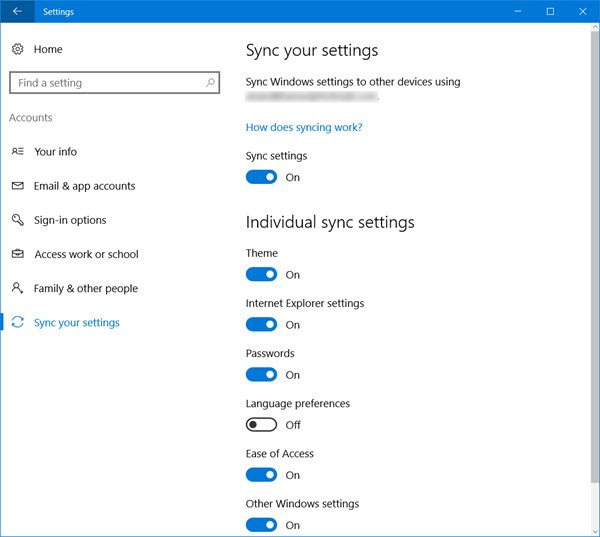
- On your Windows 10 device, search for “Phone Link” in the Start menu and open the app.
- Make sure you have the latest version of the Phone Link app installed on your Android phone.
- Follow the on-screen instructions to set up Phone Link on both devices.
-
Sync Your Devices:
- To sync your photos:
- Open the Phone Link app on your Windows 10 device.
- Click on the “Photos” tab.
- Select the photos you want to sync and click on “Import.”
- To sync your messages:
- Open the Phone Link app on your Windows 10 device.
- Click on the “Messages” tab.
- Select the messages you want to sync and click on “Sync.”
- To sync your contacts:
- Open the Phone Link app on your Windows 10 device.
- Click on the “Contacts” tab.
- Select the contacts you want to sync and click on “Sync.”# How To Set Up And Sync Your Windows 10 Device With Android Phones
Executive Summary
Linking your Windows 10 device with your Android phone adds convenience and functionality to your digital life. This detailed guide provides a step-by-step approach to connect your Windows 10 PC or laptop to your Android smartphone, allowing you to seamlessly access and manage your files, notifications, messages, and more across devices. Embracing this integration enhances productivity, simplifies communication, and broadens your technological capabilities.
Introduction
The convergence of technology demands seamless harmony between our devices. Merging your Windows 10 PC or laptop with your Android phone opens a gateway to a more cohesive and efficient digital landscape. Prepare to embark on a journey to unlock the potential of synced devices.
Set Up Microsoft Account
-
Create a Microsoft Account: If you don’t already have one, create a Microsoft account that will serve as the cornerstone of connecting your devices. This account will act as the central hub for syncing data and services.
-
Link Devices to Microsoft Account: Once you’ve created your Microsoft account, link both your Windows 10 device and your Android phone to it. This establishes a secure and seamless connection between the two devices, allowing them to communicate and share data.
-
Install Microsoft Apps: To fully utilize the integration, install Microsoft apps like “Your Phone Companion” on your Windows 10 device and “Microsoft Launcher” on your Android phone. These apps facilitate data exchange and offer a range of features to enhance the synchronization process.
Link Your Devices
-
Enable Bluetooth on Both Devices: Activate Bluetooth on both your Windows 10 device and your Android phone. Establishing a Bluetooth connection allows the devices to discover and pair with each other, creating a direct link for data transfer and synchronization.
-
Pair Devices via Bluetooth: Initiate the pairing process on either device. Typically, you can access the Bluetooth settings on your Windows 10 PC or laptop through the action center or control panel. On your Android phone, navigate to the Bluetooth settings. Once the devices detect each other, select them to begin pairing.
-
Confirm Pairing on Both Devices: A pairing confirmation prompt will appear on both devices. Verify the pairing codes or messages displayed on the screens and confirm the pairing process on each device. This establishes a secure connection between the two devices.
Sync and Access Files
-
Set Up OneDrive: OneDrive serves as a cloud storage platform that enables file synchronization across devices. Make sure OneDrive is installed on both your Windows 10 device and Android phone. Configure OneDrive to automatically sync files between your devices.
-
Access OneDrive Files on Windows 10: Open the OneDrive folder on your Windows 10 device. You will find all the synced files here. You can access, edit, and share these files directly from your Windows 10 PC or laptop.
-
Access OneDrive Files on Android: Install the OneDrive app on your Android phone. Once you sign in with the same Microsoft account used on your Windows 10 device, you’ll have access to all the synced files on your phone as well. You can view, download, and share these files conveniently.
Receive Notifications and Messages
-
Enable Notification Sync: Through the “Your Phone Companion” app on your Windows 10 device, you can enable notification mirroring from your Android phone. This allows you to receive notifications from your phone directly on your PC or laptop, ensuring you stay informed without constantly checking your phone.
-
View Notifications on Windows 10: When you receive a notification on your Android phone, it will simultaneously pop up on your Windows 10 device. You can interact with these notifications by clicking on them, replying to messages, or taking other appropriate actions.
-
Respond to Messages on Windows 10: With the “Your Phone Companion” app, you can also respond to text messages, instant messages, and other chat messages directly from your Windows 10 device. This eliminates the need to switch between devices for communication, improving your productivity and responsiveness.
Conclusion
Integrating your Windows 10 device with your Android phone transcends mere connectivity; it empowers you with a seamless and synchronized digital ecosystem. By following the outlined steps and tips, you unlock a world of convenience, efficiency, and enhanced productivity. Embrace this technological synergy and elevate your digital experience to new heights.
Keyword Phrase Tags
- Windows 10 Android Integration
- Sync Windows 10 with Android
- Link Windows 10 and Android Phone
- Access Android Files on Windows 10
- Receive Android Notifications on Windows 10


This is a great way to bridge the gap between my Windows 10 computer and my Android phone. I can easily share and access content, which makes my life so much easier! I’m excited to explore all the possibilities that this app offers.
The Your Phone app is a must-have for anyone who uses both Windows 10 and Android devices. It’s incredibly easy to set up and use, and it makes it so much easier to keep your devices in sync. I highly recommend it.
I tried to set this app up, but it didn’t work for me. I followed all the instructions, but it just wouldn’t connect my devices. I’m very unimpressed and frustrated.
I wonder how secure this app is. I’m a little hesitant to share access to my private data and notifications with a third-party app. Has anyone looked into the security implications of using this app?
Linking your Windows 10 device to your Android phone? Isn’t that a bit like tying a Corvette to a tricycle? Irony at its best.
Oh, look, another useless app that I don’t need. I’m sure this will revolutionize the way I use my devices. NOT!
I tried to use the Your Phone app to send a message, but all it did was crash. Guess I’ll have to stick to carrier pigeons for now.
If you’re experiencing difficulties setting up or using the Your Phone app, make sure that both your Windows 10 computer and your Android phone are up to date and connected to a stable network. If you still have issues, contact the Microsoft support team for assistance.
I’m curious about the data sharing aspect of this app. Does it collect any data from my devices? If so, what kind of data and how is it used?
Can I connect multiple Android phones to my Windows 10 device using the Your Phone app? That would be a real game-changer for me.
Overall, the Your Phone app is a solid tool for managing your Android phone from your Windows 10 computer. It has a user-friendly interface, makes sharing content a breeze, and integrates notifications and calls seamlessly. A few minor improvements could enhance its functionality, but it’s definitely worth trying if you’re looking for a solution to bridge the gap between your devices.